在演示文稿制作中,PowerPoint的幻灯片转换和过渡效果是提升演示质量的关键要素。通过合理使用这些功能,可以使幻灯片之间的切换更加自然、流畅,增强观众的视觉体验。本文将详细介绍如何在PowerPoint中实现平滑的幻灯片移动和过渡效果,提供实用技巧和方法。
一、PowerPoint转换的基本概念
PowerPoint中的转换效果指的是在幻灯片之间进行切换时显示的动画效果。常见的转换效果包括淡入淡出、推进、覆盖、擦除等。这些效果可以有效地消除幻灯片切换时的突兀感,使演示更加连贯和专业。
二、创建和应用平滑的过渡效果
要在PowerPoint中实现平滑的幻灯片过渡,可以按照以下步骤操作:
1.选择幻灯片
在PowerPoint中,首先选择要添加转换效果的幻灯片。可以在左侧的缩略图窗格中单击相应的幻灯片将其选中。
2.添加过渡效果
转到“过渡”选项卡,在PowerPoint的上方工具栏中找到并点击“过渡”选项卡。
在这里,你可以看到多种预设的过渡效果。常用的包括“淡入淡出”、“推进”、“覆盖”和“擦除”等。
选择一个适合的过渡效果。例如,对于文字内容较多的幻灯片,可以选择“淡入淡出”效果;而对于图像为主的幻灯片,则可以选择“推进”或“擦除”效果。
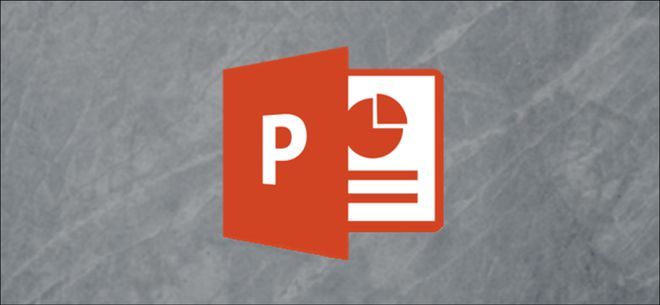
3.设置过渡参数
点击所选的过渡效果后,可以进一步调整其参数,如持续时间、音效等。
持续时间:过渡动作的持续时间应根据演示的节奏和观众的注意力来设定。一般来说,每个过渡效果的持续时间应保持在1-2秒之间,过快或过慢都可能影响观众体验。
应用范围:可以选择将过渡效果应用于所有幻灯片,或者仅应用于当前选定的幻灯片。若需统一风格,可点击“全部应用”。
4.预览和调整
设置完成后,可以点击“预览”按钮查看过渡效果。如果不满意,还可以返回修改,直到达到预期的效果为止。
三、高级技巧和注意事项
1.选择合适的过渡效果
不同的内容需要不同的过渡效果来呈现。比如,正式场合的文字介绍适合使用简洁的“淡入淡出”效果;而动态展示如产品相册则可以使用更具动感的“推进”效果。
2.控制过渡效果的持续时间
过渡效果的持续时间需要根据实际内容进行调整。时间过短会显得仓促,让观众来不及反应;时间过长则可能分散注意力。因此,找到一个合适的平衡点非常重要。
3.适度使用过渡效果
尽管过渡效果能够增强演示的视觉效果,但过度使用会让观众感到疲劳和困惑。因此,建议在关键页面或章节之间使用过渡效果,而不是每一页都添加。
4.保持一致性
在同一演示文稿中,应保持过渡效果的风格和样式一致。这样可以给观众一个统一的视觉体验,避免因为频繁的风格变化而分散注意力。
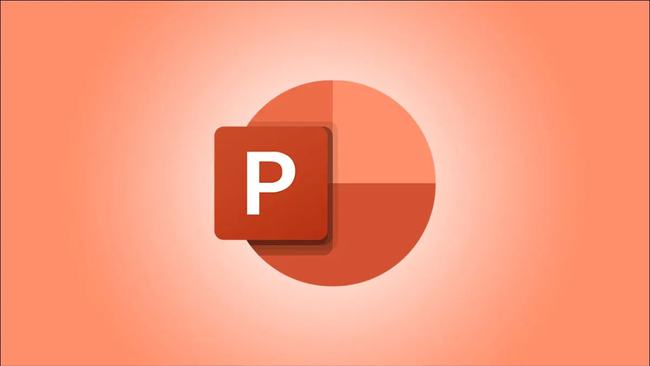
四、利用Morph(变形)功能实现复杂动画
Morph功能是PowerPoint中较为高级的功能,可以实现对象在幻灯片之间的平滑变形。使用Morph功能的前提是两张幻灯片上有共同的元素。
1.准备两张幻灯片
确保两张幻灯片上各有至少一个相同的元素,比如文本框、图片或形状。
2.应用Morph效果
选择第一张幻灯片,然后按住Shift键不放,再依次选择第二张幻灯片。这会选择两个幻灯片上的所有共同元素。
在“过渡”选项卡中,选择“变形”效果。这时,PowerPoint会自动生成两个幻灯片之间元素的平滑过渡动画。
3.自定义变形效果
Morph功能允许你对变形过程进行详细的定制。你可以调整对象的起始位置、大小、旋转角度等属性,从而使动画更加生动和个性化。
五、总结与最佳实践
掌握PowerPoint中的转换和过渡技巧,可以大大提升你的演示效果。以下几点是总结的最佳实践:
– 合理选择过渡效果:根据不同的内容和场景选择合适的过渡效果。
– 适当控制时长:确保过渡效果的持续时间短而有效。
– 保持风格一致:整个演示文稿的过渡效果应保持风格统一。
– 善用Morph功能:在需要复杂动画时,利用Morph功能来实现更流畅的对象变形。
通过这些方法和技巧,你一定能够在PowerPoint中实现令人印象深刻的幻灯片转换和过渡效果。希望这篇文章能帮助你在未来的演示中脱颖而出!