一步步指导:如何使用PowerPoint(PPT)制作演示文稿
在现代职场和学术环境中,掌握PowerPoint的使用是一项基本技能。无论是用于商务展示、教育培训还是个人项目,PPT都可以帮助将信息更清晰、简洁地传递给观众。本教程将详细介绍PowerPoint的基本使用方法,带你从零开始一步步指导,如何制作一份精美的演示文稿。
一、认识PowerPoint的工作界面
启动PowerPoint
双击电脑上已安装的PowerPoint图标,或者在“开始”菜单中找到Microsoft PowerPoint并点击打开。
你也可以在桌面空白处右键选择“新建”>“Microsoft PowerPoint演示文稿”。
工作界面简介
快速访问工具栏:位于界面顶部左侧,包含保存、撤销、恢复等常用功能的快捷按钮。
标题栏:显示当前文档的名称和路径,右侧有最小化、最大化/还原和关闭按钮。
功能区:包含了所有PowerPoint的命令和工具,分为“开始”、“插入”、“设计”、“切换”、“动画”、“幻灯片放映”、“审阅”、“视图”等多个选项卡。
幻灯片编辑区:占据界面大部分区域,用于查看和编辑当前幻灯片。左边是缩略图窗格(显示所有幻灯片的缩略图),下面是备注窗格(用于添加演讲者备注)。
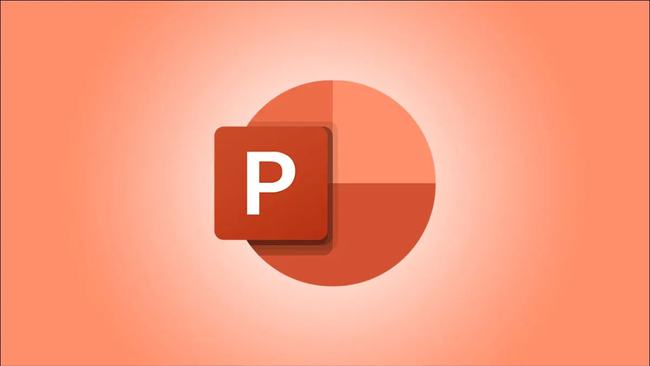
状态栏:位于窗口底部,显示当前幻灯片的编号、设计主题以及页面设置等信息。
二、创建与管理幻灯片
创建新幻灯片
在“快速访问工具栏”中点击“新建”按钮,或者在左侧缩略图窗格中右键点击选择“新建幻灯片”。
在弹出的菜单中可以选择不同的版式(布局),如“标题幻灯片”、“标题和内容”、“仅标题”等。
插入与删除幻灯片
插入幻灯片:在左侧缩略图窗格中选中一张幻灯片,然后右键选择“插入幻灯片”,即可在其下方新增一张幻灯片。
删除幻灯片:选中要删除的幻灯片,按键盘上的Delete键,或者右键选择“删除幻灯片”。
复制与粘贴幻灯片
选中要复制的幻灯片,右键选择“复制”,然后在缩略图窗格中右键选择“粘贴”。也可以使用快捷键Ctrl+C复制,Ctrl+V粘贴。
调整幻灯片顺序
在左侧缩略图窗格中,选中要移动的幻灯片,按住鼠标左键拖动到目标位置后释放鼠标。
三、编辑文本与内容
输入文本
点击幻灯片中的文本占位符(带有“点击添加标题”或“点击添加内容”的框),然后输入文本。如果没有文本占位符,可以点击“插入”选项卡,选择“文本框”绘制一个文本框。
设置文本格式
选中要格式化的文本,可以使用“开始”选项卡中的工具进行字体、字号、颜色、对齐方式等设置。还可以使用“段落”组中的工具调整段落格式,如缩进、间距、行距等。
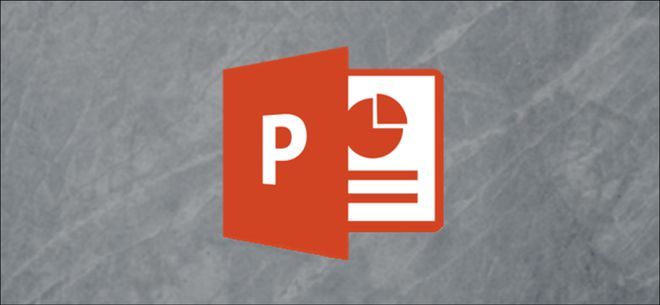
插入图片与图形
插入图片:点击“插入”选项卡,选择“图片”,浏览并选择本地文件插入。也可以从联机图片库中选择图片。
插入形状:点击“插入”选项卡,选择“形状”,在下拉菜单中选择需要的形状(如矩形、圆形、箭头等),然后在幻灯片中拖动画出形状。
插入图标:点击“插入”选项卡,选择“图标”,浏览并选择合适的图标插入。
插入SmartArt:点击“插入”选项卡,选择“SmartArt”,选择合适的图形(如流程图、层次结构图等),点击确定后输入数据。
插入表格与图表
插入表格:点击“插入”选项卡,选择“表格”,在弹出的菜单中选择行数和列数,或者绘制自由表格。
插入图表:点击“插入”选项卡,选择“图表”,选择合适的图表类型(如柱状图、折线图、饼图等),输入或粘贴数据完成图表生成。
四、设计美化与动画效果
应用设计模板
点击“设计”选项卡,在主题库中选择合适的设计模板。模板会包含预设的颜色方案、字体和背景样式,可以快速美化整个演示文稿。
如果需要更多的设计选项,可以点击“更多”按钮浏览所有可用的设计模板。
自定义背景
在“设计”选项卡中,点击“自定义”组中的“背景样式”,选择一种背景填充效果(如纯色、渐变、纹理、图案等),或者选择“设置背景格式”进行详细设置。
添加动画效果
选中要添加动画的对象(如文本框、图片、形状等),点击“动画”选项卡,在动画库中选择合适的动画效果。可以通过预览查看动画效果。
可以通过“动画窗格”调整动画的顺序、持续时间和触发方式。还可以使用“高级动画”选项设置更精细的动画效果,如路径动画、多重动画等。
设置幻灯片切换效果
点击“切换”选项卡,在幻灯片切换库中选择合适的切换效果(如淡出、推进、旋转等)。可以预览切换效果并调整持续时间和声音。
通过勾选“应用于所有幻灯片”复选框,可以将相同的切换效果应用到整篇演示文稿中。
五、完成与导出演示文稿
保存演示文稿
点击“文件”菜单,选择“保存”或“另存为”,在弹出的对话框中选择保存位置和文件名,并选择合适的保存格式(如.pptx、.pdf等)。
也可以使用快捷键Ctrl+S直接保存当前文件。
检查与审阅
在最终保存之前,可以点击“审阅”选项卡,选择“拼写检查”和“语法检查”来确保文本的准确性。
也可以使用“注释”和“墨迹注释”功能在幻灯片上添加批注或标记。
导出演示文稿
点击“文件”菜单,选择“导出”,根据需要选择导出格式(如PDF、图片、视频等)。例如,导出为PDF适合打印和分享,导出为视频可以将演示文稿录制成动态视频文件。
在导出过程中,可以根据需要进行详细的设置,如PDF选项中可以选择是否包含备注、导航等。
通过以上步骤,你现在已经掌握了使用PowerPoint制作演示文稿的基本技能。当然,PowerPoint还有很多高级功能等待你去探索和学习。希望本教程能够为你提供一个良好的开端,让你在今后的工作中更好地运用这一强大的工具,制作出令人印象深刻的演示文稿。