PowerPoint 幻灯片内容组织指南:对齐与分布的艺术
在现代演示文稿制作中,PowerPoint无疑是最常用的工具之一。然而,许多人可能并没有充分利用其提供的强大功能,尤其是“对齐和分布”选项。这些工具看似简单,但如果能巧妙运用,它们将大大提升你的幻灯片质量,使其更加专业、美观且易读。本文将探讨如何通过“对齐和分布”来有效组织幻灯片内容,并分享一些实用的技巧。
一、对齐:基础概念与操作
对齐是幻灯片设计中至关重要的一环。它不仅影响观众的视觉体验,还能显著提升信息传达的效果。
1.对齐方式的介绍
左对齐:所有文本或图像元素的左边缘在同一垂直线上。这种对齐方式非常适合阅读习惯,从左到右依次浏览。
右对齐:所有元素的右边缘对齐,这种方式在某些特定情况下如签名档或日期显示时会用到。
居中对齐:元素在页面水平中心位置排列,常用于标题或重要内容的突出显示。
两端对齐:最后一行除外的所有行左右两端都对齐,常用于大段文字,使文本看起来整洁有序。
2.如何选择和使用对齐功能
选择需要对齐的元素(可以通过Shift键多选)。
访问“格式”选项卡,点击“对齐”按钮。
在弹出的菜单中选择所需的对齐方式,比如左对齐、右对齐或居中对齐。
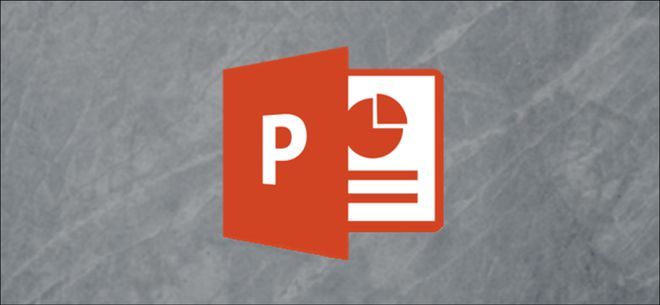
二、分布:间距调整的重要性
分布是对齐功能的补充,它帮助调整多个对象的相对间距,使得页面更加整齐有序。
1.分布类型详解
水平/垂直分布:调整所选对象在水平或垂直方向上的间距,使它们均匀分布。
相对于幻灯片的分布:将所有选中的对象基于整个幻灯片的宽度或高度进行等距离分布。
相对于对象的分布:根据选定的多个对象中的第一个和最后一个对象的位置进行分布。
2.使用快捷键加速操作:“Alt+D”和“Ctrl+Shift+F”
Alt+D:快速打开“对齐和分布”对话框,从中选择不同的对齐和分布选项。
Ctrl+Shift+F:快速调整元素之间的分布,使其间隔一致。
三、结合对齐与分布创建和谐布局
通过将对齐和分布结合起来,你可以更高效地组织幻灯片内的元素,使其达到最佳的视觉效果。
1.实例讲解如何在实际操作中应用这些功能
在一张含有多张图片和文本框的幻灯片中,首先全选这些元素。
使用“Align Left”选项让所有元素左对齐,确保它们在左侧形成一条直线。
然后,使用“Distribute Horizontally”选项,使各元素之间的间距保持一致。
最后,可以采用“Align Middle”将它们在垂直方向上居中对齐。
四、提高幻灯片设计的实用技巧
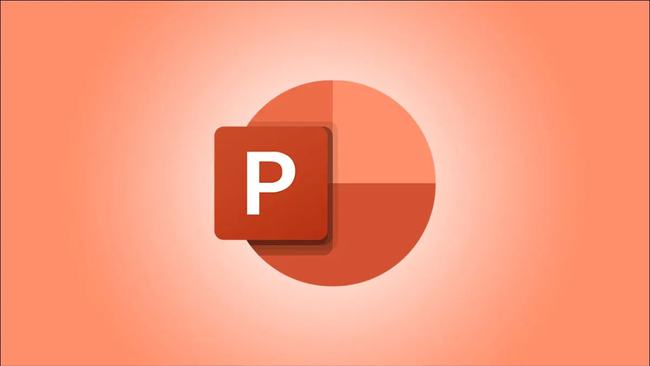
掌握一些额外的技巧可以帮助你在设计幻灯片时更加得心应手。
1.网格和参考线的使用
启用网格和参考线可以帮助你对齐元素,确保它们按照预期排列。在“视图”选项卡中勾选“网格线”和“参考线”即可显示这些辅助工具。
拖动元素靠近参考线时,它们会自动吸附上去,从而实现精确对齐。
2.快捷键的妙用
熟悉并利用快捷键可以大大提高你的工作效率。例如:
– Ctrl+G可以组合多个对象,使它们作为一个整体移动或调整大小。
– Ctrl+Shift+G则用于取消组合。
– Alt+F10可以快速选择所有的形状或对象。
五、结论
通过合理运用PowerPoint中的“对齐”和“分布”功能,可以极大地改善幻灯片的视觉效果和可读性。无论你是新手还是有经验的用户,掌握这些技巧都将使你的演示文稿更加引人注目。希望本文提供的方法和示例能帮助你在未来的项目中更好地组织和设计幻灯片内容。实践是检验真理的唯一标准,因此不妨立即打开PowerPoint,开始尝试这些新技能吧!