在现代办公环境中,Excel作为常用的数据处理工具,承载了无数的数据和业务逻辑。然而,随着项目复杂性的增加,多人协作的需求也越来越多。如何有效地管理Excel文件的版本、追踪每一次修改并保持文件的准确性和完整性,成为了许多团队面临的难题。本文将深入探讨Excel版本控制的方法,帮助你轻松实现更改追踪和管理更新。
一、什么是Excel版本控制?
Excel版本控制指的是对Excel文件的所有修改历史进行记录和管理。通过版本控制,用户可以查看谁在什么时候进行了哪些改动,还可以恢复到之前任意一个历史版本。这对于多人协作的项目尤为重要,因为不同的团队成员可能会对同一个文件进行修改,如果没有良好的版本控制,很可能导致数据混乱甚至丢失。
二、为什么需要Excel版本控制?
数据安全性:防止误操作或不当修改导致数据丢失。
审计跟踪:记录每次修改的详细信息,便于事后审查和追责。
协作效率:支持多人同时编辑,提高团队工作效率。
变更管理:方便管理和比较不同版本的数据,确保最终数据的一致性和准确性。
三、如何实现Excel版本控制?
1. 启用共享工作簿
Excel允许将工作簿设置为共享模式,从而实现多人协作和更改追踪。下面是具体操作步骤:
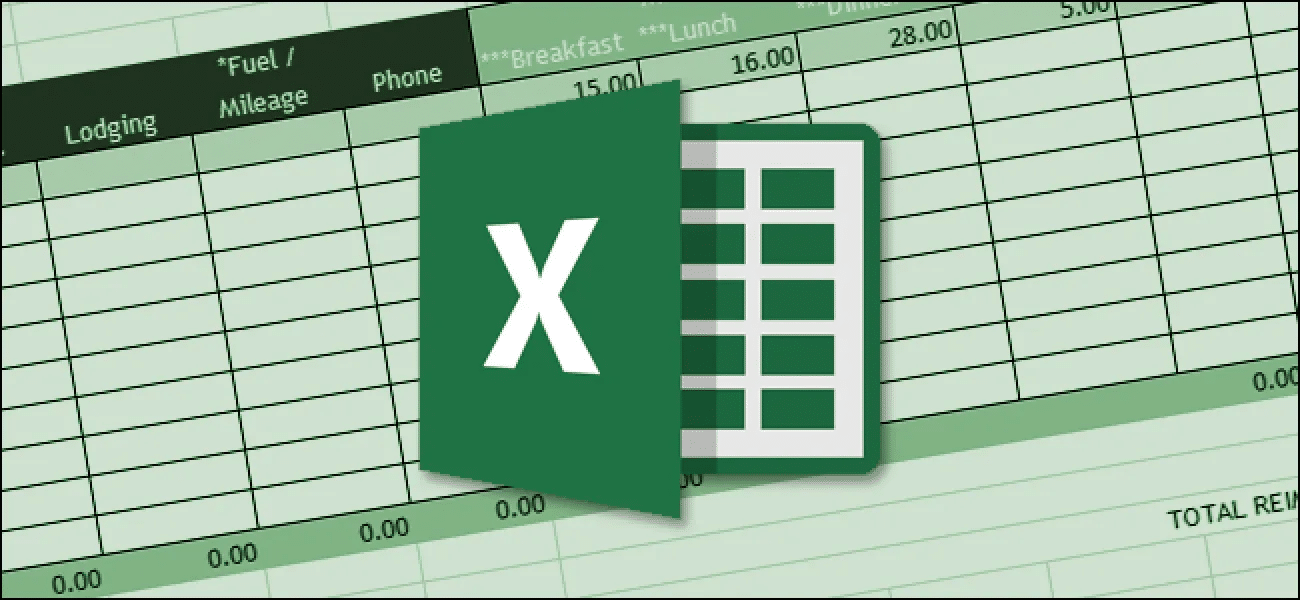
打开你的Excel工作簿,切换到“审阅”选项卡。
点击“共享工作簿”,在弹出的对话框中勾选“允许多用户同时编辑,同时允许工作簿合并”。
在“高级”设置中,选择“保存本人及冲突更改”或者“保存冲突副本于本地”。
点击“确定”,然后保存工作簿。
当共享工作簿被多个用户同时编辑时,Excel会自动记录每个人的更改,并在你下次打开文件时提示你接受或拒绝这些更改。
2. 启用更改追踪
更改追踪是Excel内置的一个强大功能,可以记录所有对工作表的修改。以下是启用更改追踪的步骤:
打开你的Excel工作簿,进入“审阅”选项卡。
点击“共享工作簿”旁边的“追踪变更”按钮,选择“突出显示修订”。
在弹出的“突出显示更改内容选项”窗口中,勾选“时间”、“作者”以及你想要追踪的修改类型(如插入、删除、格式等)。
点击“确定”,然后返回工作表,你会发现所有的修改都会以不同的颜色和注释形式显示出来。
你还可以接受或拒绝每项更改,从而确保最终的文件只包含必要的修改。
3. 使用版本历史记录功能
除了共享和追踪更改外,Excel还提供了“版本历史记录”功能,允许你查看和恢复旧版本。
打开你的Excel工作簿,进入“文件”->“信息”->“版本历史记录”。
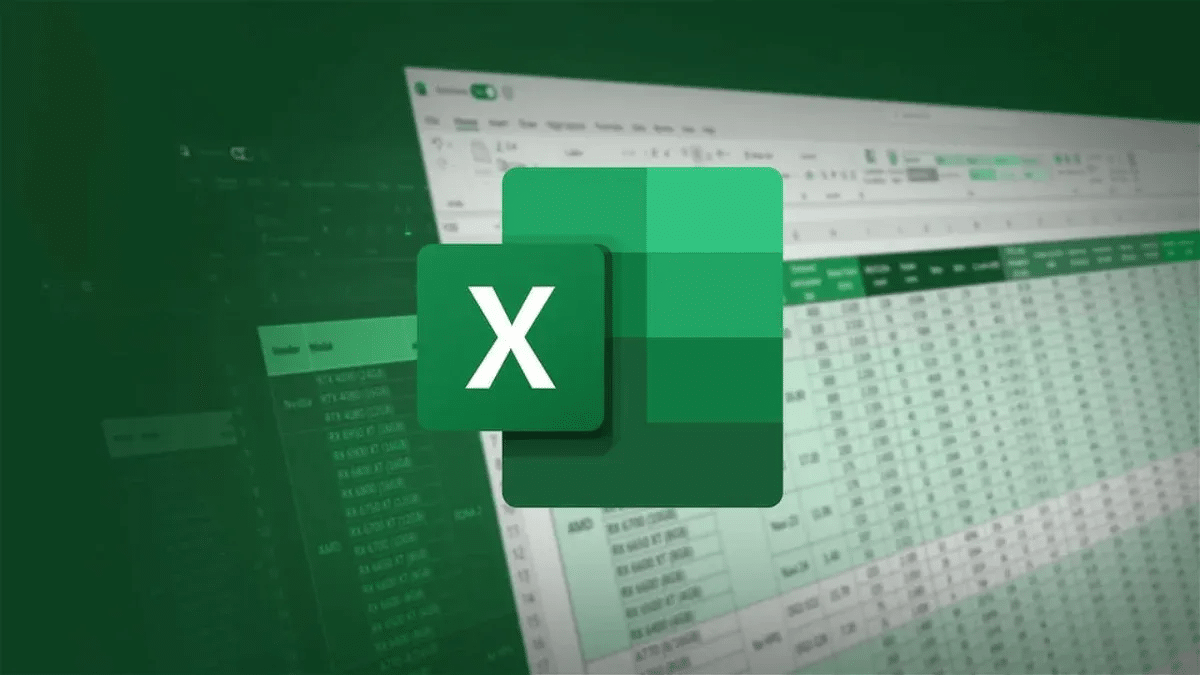
在这里,你会看到所有的历史版本列表,包括每次保存的日期和时间。
点击任意一个历史版本,可以查看该版本的详细内容,并进行比较和恢复。
通过这种方式,你可以方便地管理Excel文件的各个版本,确保数据的安全和准确。
四、自动化更改追踪和管理更新
虽然Excel内置的功能已经相当强大,但对于一些复杂的项目或大型团队来说,可能需要更高级的工具和方法来自动化更改追踪和管理更新。例如:
使用宏和VBA脚本:通过编写自定义的宏和VBA脚本,可以实现更高级的更改追踪和自动化处理。例如,可以自动记录每次修改的时间、作者以及具体内容,并将这些信息保存到一个专门的日志表中。
利用第三方插件:市面上有许多第三方插件可以帮助你更好地管理Excel版本控制。例如,“Track Changes for Excel”插件可以提供更详细的更改记录和更灵活的选项设置。
集成到版本控制系统:对于大型项目或开发团队来说,可以考虑将Excel文件集成到Git、SVN等版本控制系统中。这可以通过将Excel文件导出为CSV或其他文本格式来实现,从而利用版本控制系统的强大功能来管理更改和协作。
五、最佳实践和建议
定期备份:无论使用哪种方法进行版本控制,定期备份总是一个好的习惯。可以将文件备份到云端存储(如OneDrive、Google Drive等),以防本地存储出现故障。
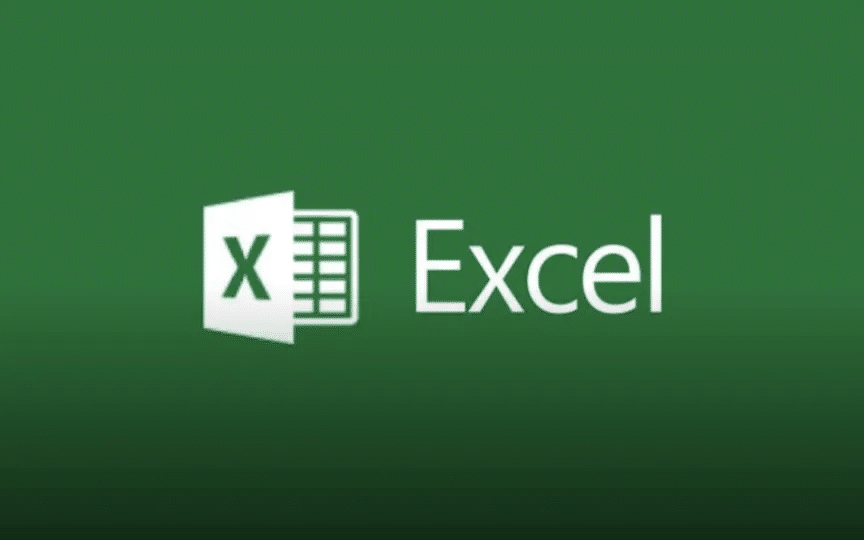
制定明确的命名规则:为了便于管理和查找历史版本,建议采用统一的命名规则。例如,可以在文件名中包含日期、版本号等信息。
培训团队成员:确保所有团队成员都熟悉所使用的版本控制工具和方法,以提高协作效率和减少错误发生的可能性。
定期审查和清理:对于长期积累下来的大量历史版本,可以定期进行审查和清理,删除不再需要的版本以节省存储空间。
总之,Excel版本控制是保护数据安全、提高协作效率的重要手段之一。通过合理利用Excel内置的功能以及结合其他工具和方法,你可以有效地追踪和管理Excel文件中的所有更改,确保项目的顺利进行和数据的完整性。希望本文能为你提供有价值的参考和帮助!