Excel条件格式和数据验证:让你的工作表焕发新生
在繁忙的日常工作里,数据表格的处理往往是我们最耗时的任务之一。然而,通过巧妙运用Excel中的条件格式和数据验证功能,你不仅能大幅提升工作效率,还能使你的工作表更加美观和专业。今天,让我们一起探索如何利用这些强大的工具来美化和优化你的工作表吧!
一、什么是条件格式和数据验证?
1. 条件格式的基本概念
条件格式是Excel中一项非常实用的功能,它可以根据特定的规则,动态地改变单元格的格式。无论是字体颜色、背景色,还是边框样式,都可以通过设定条件来自动应用。这样,不仅让数据更加直观,还能迅速抓住观众的眼球,突显关键信息。
2. 数据验证的作用和方法
数据验证则是保障数据输入正确性的重要手段。通过设置下拉菜单、数值范围、日期格式等条件,可以有效防止错误数据的输入。例如,你可以限制某个单元格只能输入特定范围内的数字,或者只允许选择预先设定的选项,确保数据的完整性和准确性。
二、如何应用条件格式美化你的工作表
1. 使用颜色标尺提升视觉效果
颜色标尺是最常见的条件格式应用之一。你可以通过设置不同颜色来代表数据的大小或类别。例如,对于销售数据,你可以将销售额从低到高分别用绿色、黄色和红色表示。这不仅使表格更美观,也使得数据分布一目了然:
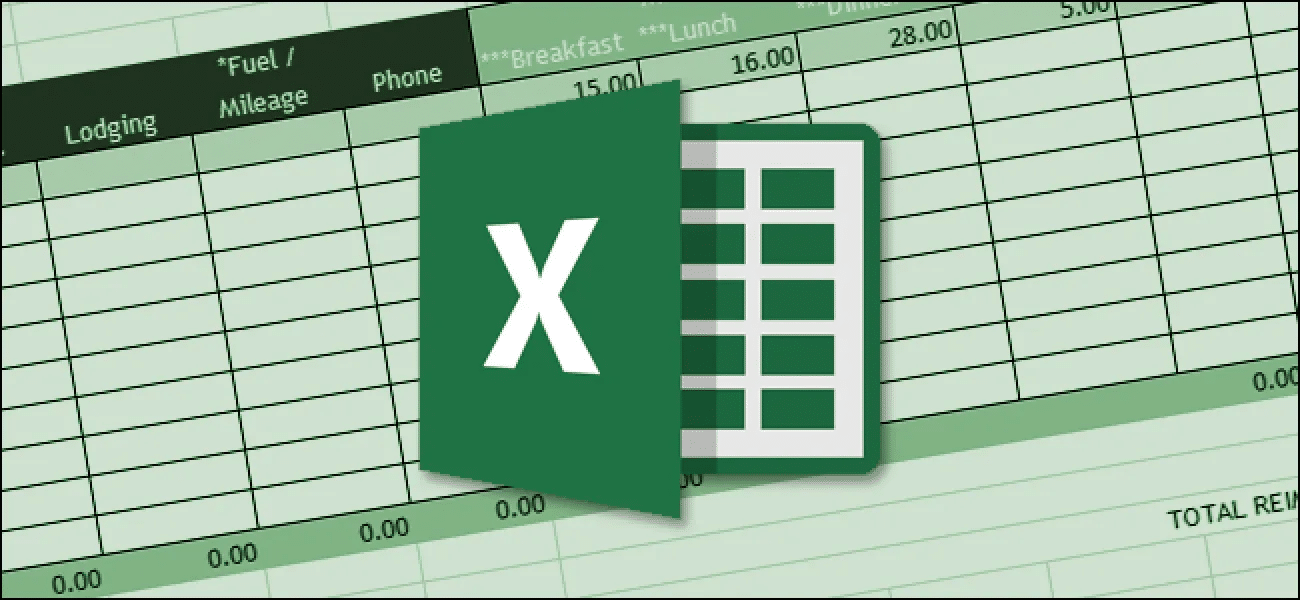
选中需要格式化的区域。
点击“开始”选项卡中的“条件格式”。
选择“颜色刻度”,然后选择一个合适的样式。
2. 利用图标集突出显示重要数据
除了颜色,Excel还提供了多种图标集供你选择,比如箭头、星形、形状等。这些图标可以让重要数据点更加显眼。例如,在一个项目进度表中,你可以用绿色箭头表示进展顺利的任务,黄色表示有风险的任务,红色则表示严重滞后的任务。
选中要添加图标的数据区域。
点击“开始”选项卡中的“条件格式”。
选择“图标集”,并挑选适合的图标样式。
三、数据验证让你的数据输入更加高效
1. 创建下拉菜单避免错误输入
通过设置数据验证,可以轻松创建一个下拉菜单,限制用户只能选择特定的值。这在需要标准化输入的场景中非常有用,比如性别、地区等。
选中要设置下拉菜单的单元格。
点击“数据”选项卡中的“数据验证”。
在“设置”选项卡中,选择“允许”下的“列表”。
在“来源”框中输入选项,用英文逗号隔开。例如:男,女。
2. 设置数值范围确保数据准确性
当你需要确保输入的数据在某个特定范围内时,可以使用数值范围限制。例如,考试成绩应该在0到100之间,通过数据验证就可以防止超出这个范围的数据输入。
选中要设置数值范围的单元格。
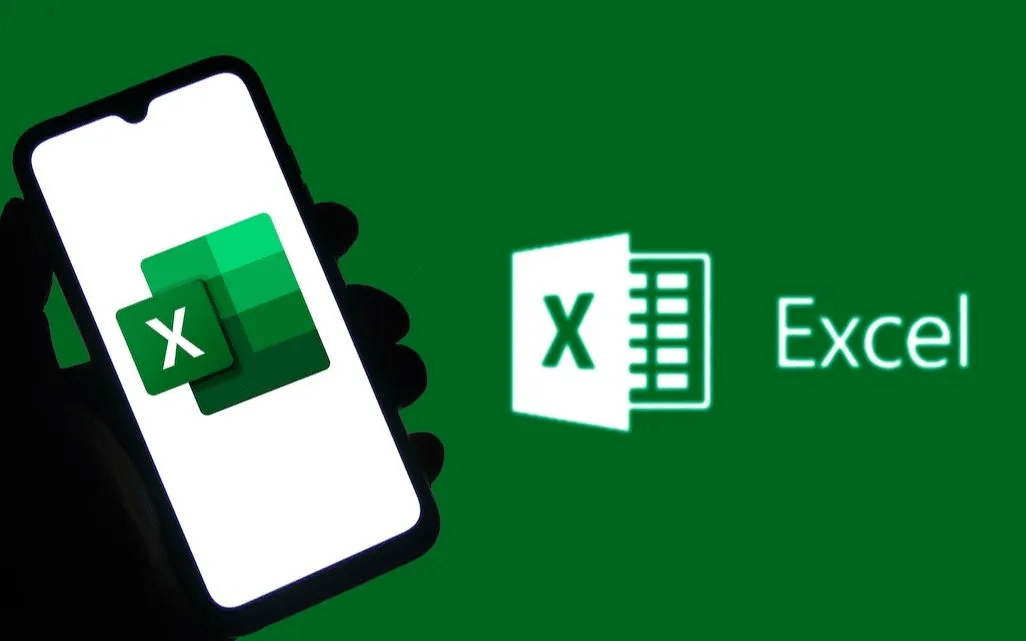
点击“数据”选项卡中的“数据验证”。
在“设置”选项卡中,选择“允许”下的“整数或小数”。
设定最小值和最大值。例如,最小值为0,最大值为100。
四、实战案例:综合运用条件格式和数据验证
假设你在处理一份销售报告,需要标注出不同的销售等级,并确保所有输入的数据都是有效的。以下是具体步骤:
1. 标注销售等级
选中包含销售数据的单元格区域。
点击“开始”选项卡中的“条件格式”。
选择“新建规则”。
选择“使用公式确定要设置格式的单元格”。
输入公式 =IF(A1>=50000,”优秀”,”一般”)(假设销售额大于等于50000为优秀)。
点击“格式”,选择合适的填充颜色。
2. 确保数据有效性
选中要设置下拉菜单的单元格区域。
点击“数据”选项卡中的“数据验证”。
在“设置”选项卡中,选择“允许”下的“序列”。
在“来源”框中输入选项,例如:优秀,良好,合格,不合格。
通过上述方法,你不仅能够美化工作表,还能提高数据的准确性和可靠性。条件格式和数据验证是Excel中的两大利器,熟练运用它们将大大提升你的数据处理效率。希望这篇文章能为你提供一些实用的技巧和启发,助你在未来的工作中游刃有余!