在数据分析的世界里,Excel的数据透视表无疑是一颗璀璨的明珠。它以其强大的数据处理能力和灵活的分析方式,帮助用户快速地从海量信息中提取有价值的洞见。无论你是财务分析师、销售经理、市场研究专家,还是一名学生,掌握数据透视表的使用技巧都能让你在数据海洋中游刃有余。本文将为你详细介绍Excel数据透视表的功能解析、使用技巧以及如何通过实际案例来应用这些技巧,让你在数据分析的道路上更进一步。
一、数据透视表简介
数据透视表(Pivot Table)是一种交互式的数据表格,它可以对大量数据进行汇总、分析和报告。通过简单的拖放操作,你可以轻松地将数据按照不同的维度进行分类、筛选和计算,从而揭示出隐藏在数据背后的趋势和规律。
二、准备工作:构建你的数据基石
在开始制作数据透视表之前,首先需要确保原始数据的质量和格式。良好的数据源应该具备以下特点:
每列都有明确的标题:这有助于Excel识别不同的数据字段。
避免空行和空列:空白可能会导致数据透视表生成错误或不准确的结果。
无重复值的列:确保每列数据都是唯一的,这样在分析时才能得到正确的统计结果。
无合并单元格:合并单元格可能导致数据分析时的混乱。
同类型的数据:例如,数值列只包含数值,文本列只包含文本。
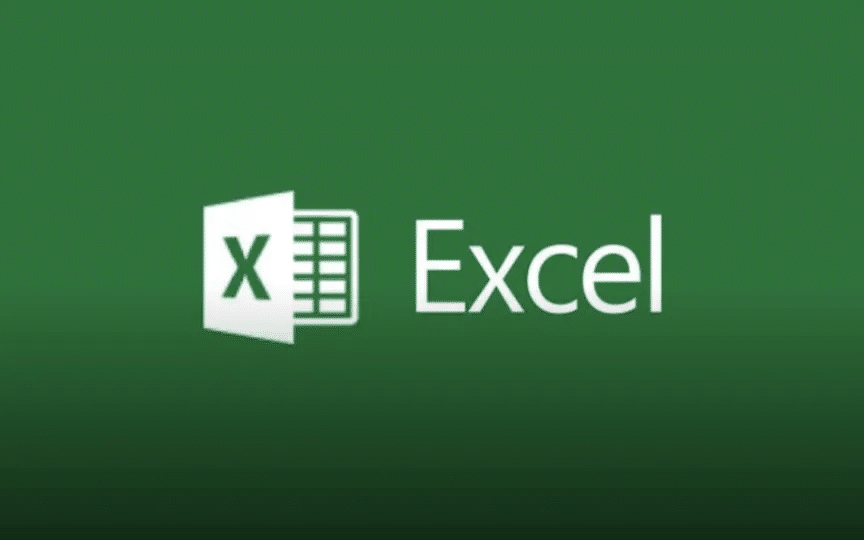
三、创建数据透视表:迈出第一步
插入数据透视表:打开Excel,输入或粘贴你的原始数据后,点击“插入”选项卡,选择“数据透视表”。这时会出现一个对话框,提示你选择数据源和放置数据透视表的位置。
选择数据范围:Excel通常会智能地选择含有数据的整个区域,但你也可以通过调整来精确选择你需要分析的数据范围。
选择放置位置:你可以选择在新工作表中创建数据透视表,或者将其放置在现有工作表的某个特定位置。为了操作方便,建议初学者先选择新工作表。
确认并生成:点击“确定”后,Excel会生成一个空白的数据透视表框架,并在右侧显示字段列表。
四、自定义数据透视表:让数据说话
理解字段列表:在右侧的字段列表中,你会看到所有可以进行分析的字段,包括列标题、行标签、值和筛选器。
设置行字段和列字段:将需要的字段拖动到相应的区域。例如,如果你想按照产品类别和月份来分析销售额,可以将“产品类别”字段拖到行区域,“月份”字段拖到列区域。
定义值字段:将需要汇总或分析的数值字段拖到值区域。在这里,你可以设置具体的计算方式,如求和、计数、平均值等。
添加筛选器:为了进一步细化分析,你可以将某些字段设置为筛选器。这样,你可以通过选择不同的筛选条件来查看特定的数据集。
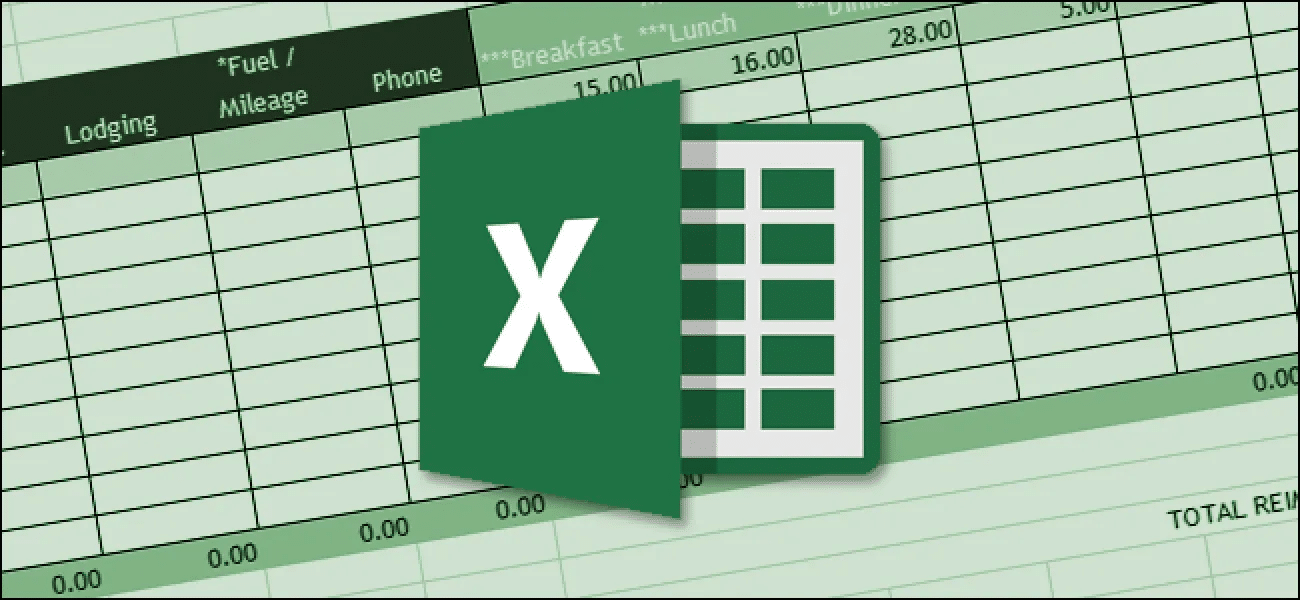
五、高级功能:提升你的分析能力
切片器的应用:切片器是一种直观的报告过滤工具,它可以帮助用户轻松地筛选数据透视表中的信息。通过点击切片器中的选项,你可以快速地切换不同的视角来观察数据。
修改字段标题:为了更好地描述数据透视表中的内容,你可以双击字段标题并进行重命名。
刷新数据透视表:当原始数据发生变化时,右键点击数据透视表并选择“刷新”,以更新分析结果。
六、实战案例:让理论与实践结合
想象一下,你是一家零售公司的数据分析员,手头有一份包含多年销售记录的庞大数据集。你希望通过数据分析来了解哪些产品在不同的季节和地区最受欢迎,以及促销活动对销量的影响。
准备数据:确保数据集中包含“产品ID”、“日期”、“地区”、“销量”和“是否促销”等关键信息。
创建数据透视表:按照前述步骤创建数据透视表,并将“产品ID”设置为行标签,“日期”设置为列标签。
分析销量:将“销量”字段拖到值区域,并设置计算方式为求和。接着,你可以添加一个切片器来筛选不同的促销活动,观察它们对总销量的影响。
深入挖掘:你还可以将“地区”字段拖到筛选器区域,以便分别查看不同地区的销售情况。通过这种方式,你可能会发现某些地区对特定产品的偏好特别明显。
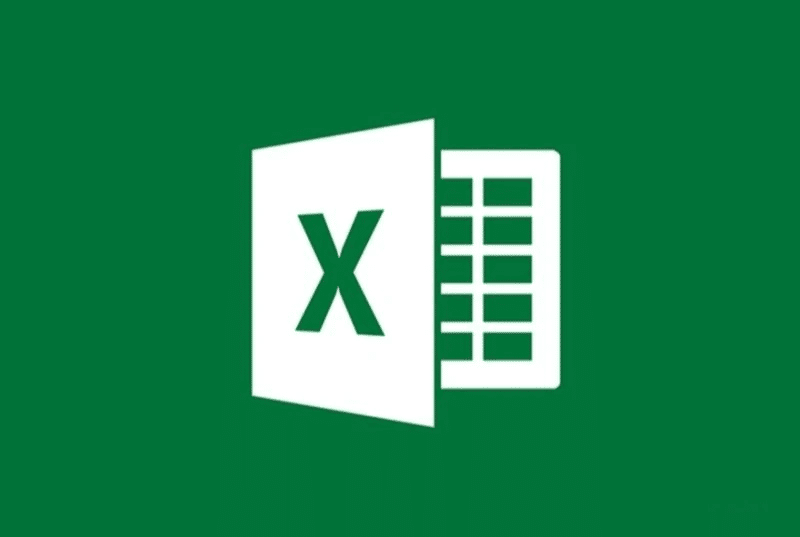
总之,通过这个案例,你可以看到数据透视表不仅能帮助我们快速地从大数据集中提取有用信息,还能让我们从多个角度深入分析问题,为企业决策提供有力支持。
七、结语:开启数据分析之旅
数据透视表是Excel中一项强大的功能,它让复杂的数据分析变得简单而高效。通过本文的介绍和案例演示,相信你已经对如何在Excel中使用数据透视表有了更深入的了解。现在,是时候打开你的Excel软件,尝试运用这些技巧去处理你自己的数据了。记住,实践是最好的老师,不断尝试和探索会让你在数据分析的道路上越走越远。让我们一起用数据透视表洞察未来,驾驭数据的无限可能吧!