你是否经历过这样的情景:当你想要打印一份完美的Excel文档时,却发现表格内容未能正确打印在一页上,或者更糟糕的是,一部分数据被遗漏,甚至字体小得难以辨认?这些问题不但影响到了你的工作效率,还可能对你的职业形象造成不良影响。不用担心,今天我们将为你分享一些实用的Excel打印技巧,帮你避免这些常见的问题,实现一键高效、专业地打印你的电子表格。无论你是学生还是职场人士,掌握这些技巧都会使你在处理表格时更加得心应手。
我们经常在办公或学习中需要使用Excel进行数据处理,而打印作为最常用的功能之一,其设置和调整却常常被人忽视。不正确的打印设置可能会导致纸张浪费、格式错乱,甚至信息丢失。因此,掌握如何调整打印设置、优化打印布局以及提高打印质量,对于我们每个人来说都至关重要。
我们将按照以下几个主要部分来详细介绍这些技巧:第一,页面设置基础,包括纸张大小、页面方向等基础设置;第二,打印区域与标题行设置,教你如何精准选择和重复打印标题行;第三,通过调整列宽和行高标识打印区域;第四,打印前的预览检查,确保所见即所得;第五,高级缩放与打印优化,帮助你在一页纸上完美呈现大型表格;第六,页眉页脚与页码设置,为你的文档增加专业性的标注;第七,单色与错误值打印,解决特殊内容打印难题;第八,总结与进阶,带你回顾并挑战更高难度的打印技巧。
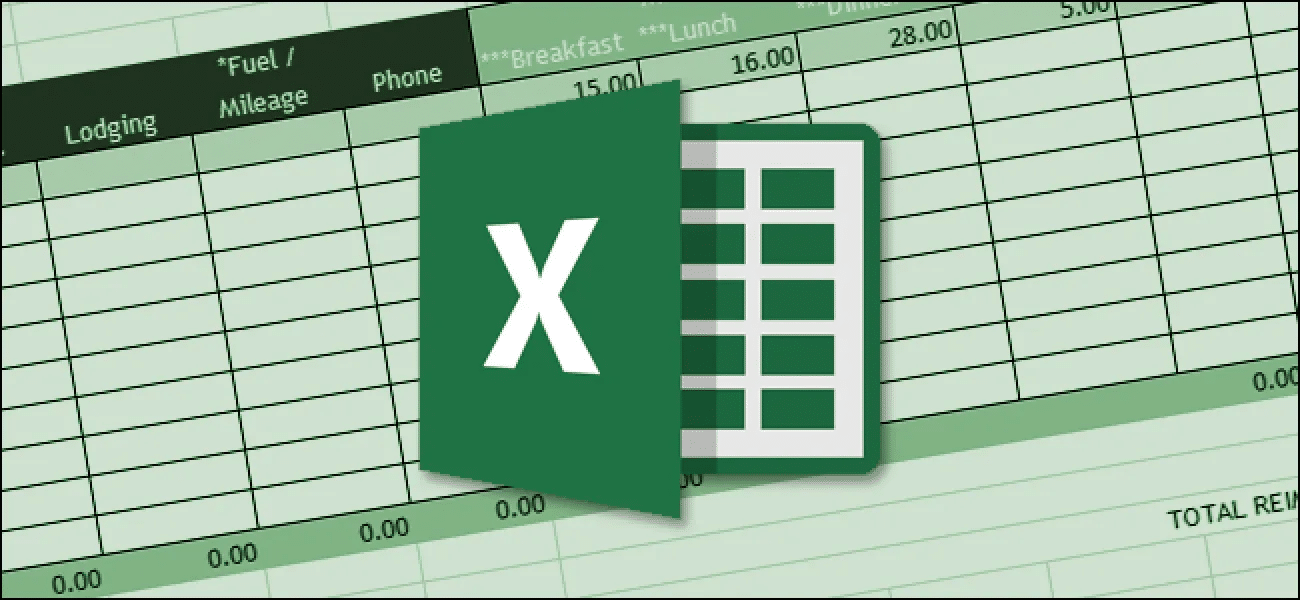
让我们从最基础的部分开始。点击Excel的“页面布局”选项卡,你可以看到“纸张大小”和“页面方向”两个重要设置。通常我们会选择A4纸作为标准打印尺寸,但如果你的数据表较宽,可以选择将页面方向设置为横向(Landscape),这样可以避免数据换行导致的阅读不便。接下来,记得调整页边距,合理的页边距可以确保内容不会过于拥挤,同时也不会因为边距过大而浪费纸张。
进入“页面设置”对话框后,你会发现更多有用的选项。例如“居中方式”,在这里你可以选择将打印内容在页面上水平或垂直居中,从而使表格在纸张上显得更加整齐美观。如果你只想打印特定的工作表或工作表中的某个区域,可以在“工作表”标签下进行选择和设置。这些简单的设置可以让你的表格在打印时更符合预期。
现代打印机通常提供多种自定义设置,比如纸张类型、打印质量以及双面打印等。在打印对话框中,花些时间了解并设置这些选项,可以让你更好地控制打印效果。例如,当你的表格包含大量图表或彩色数据时,选择较高的打印质量可以使图像更清晰;而如果只是文字信息,则可以选择较低的质量以节省墨水。
此外,Excel还提供了一些更为精细的调整选项,例如页边距和页眉页脚的自定义设置。通过插入页眉页脚,你可以为每一页添加额外的信息如页码、文件名或者公司标识等。这些小细节不仅能增加文档的专业度,还能在多页表格中提供更多的导航帮助。
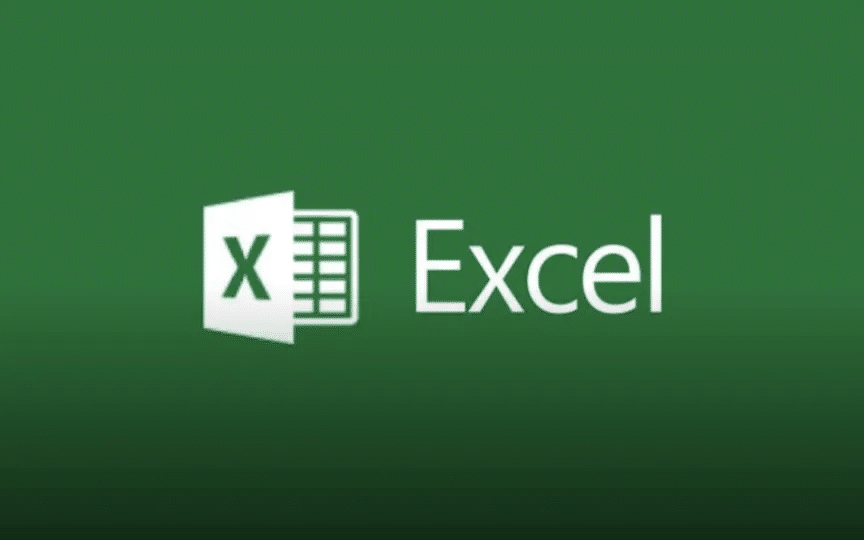
现在你已经掌握了基础的页面设置和打印预览技巧,是时候了解更多关于如何优化特定内容的打印技巧了。
有时候我们只需要打印表格的一部分或者是带有特定标题行的内容,这时可以通过设置打印区域和标题行来实现。选中你需要打印的区域,然后右键选择“设置打印区域”。对于含有标题行的表格,可以进入“页面布局”→“打印标题”→“顶端标题行”,选择相应的标题行。这样,在打印时每页都会自动加上标题行,使得表格内容更加易于理解。
列宽和行高的调整也是确保打印效果的关键因素之一。有时候表格内容会自动换行或者显示不全,通过手动调整列宽和行高可以有效避免这个问题。点击列标头或行标头的边界,然后拖动以调整到合适的宽度或高度。你也可以在选择的列或行上右键,选择“列宽”或“行高”进行精确设置。
在打印之前,一定要利用打印预览功能查看一遍即将打印的效果。在“文件”→“打印”中可以看到完整的预览界面。这个界面不仅让你看到每一页的内容布局,还可以实时调整边距、缩放比例等设置。如果发现内容溢出或排版不整齐,及时回到编辑模式进行微调。
当遇到内容较多的大型表格时,Excel提供了一些高级缩放和打印优化选项。在“页面布局”→“宽度”中选择“1页宽”,可以将表格按比例缩小以适应单页宽度;同样在“高度”中选择“1页高”,可以确保表格不会超过一页的长度。如果需要更进一步的控制,可以在“打印”对话框中选择“缩放”,自定义高度和宽度的比例。
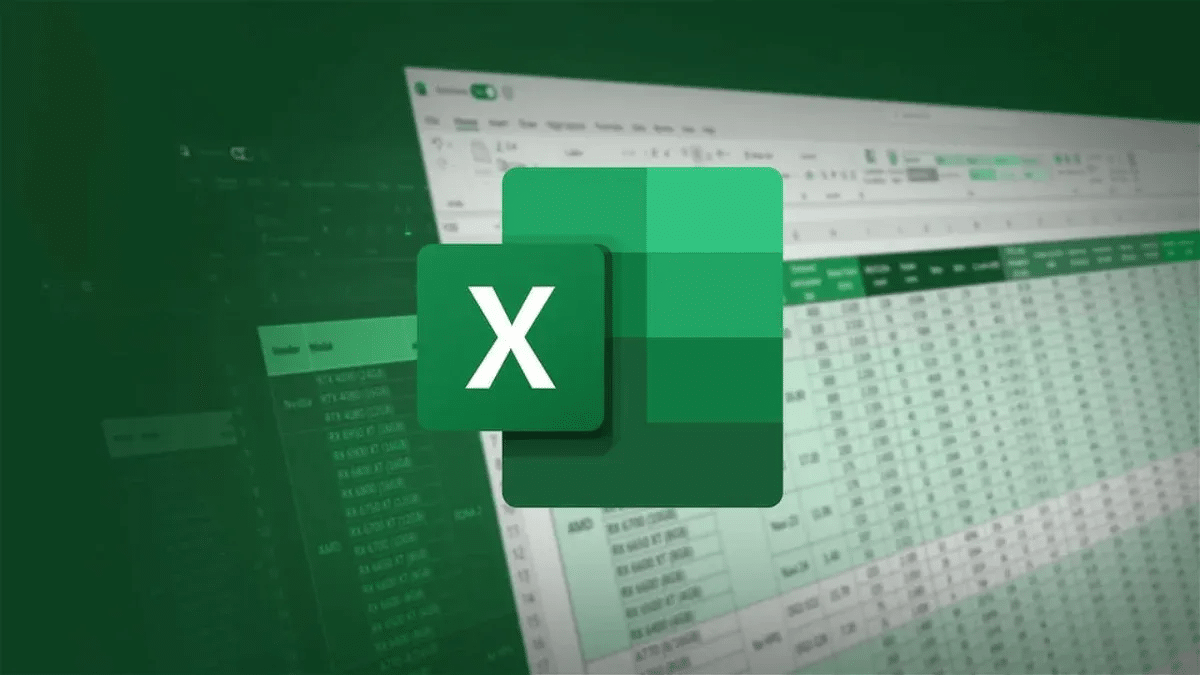
除了缩放,分页预览也是一个极为有用的工具。通过进入“视图”→“分页预览”模式,你可以明确看到表格的分页效果。蓝色线条表示分页位置,你可以根据需要拖动这些线条来调整分页。这样不仅能避免重要数据被拆分到不同页面上,还能使整个文档结构更加紧凑有序。
在多页文档中添加页眉和页脚不仅可以提升视觉效果,还能增加信息的完整性。你可以在“插入”→“页眉和页脚”中找到相关选项卡,勾选“页面横栏”中的“页眉”或“页脚”,然后输入希望出现的内容。例如,你可以在页眉中添加表格标题或公司名称,在页脚中加入页码或者版权信息。这些信息会直观地显示在打印出的每一页上,使得整个文档更具专业风格。无论是正式报告还是数据分析,页眉页脚都能提供重要的辅助作用。
在日常办公中,我们时常会遇到需要打印带有颜色或者是错误值(例如#DIV!或#N/A)的表格。这时我们需要用到单色打印和错误值打印的设置。
单色打印能够统一表格的颜色,使其在视觉上更简洁明了。在“页面布局”→“颜色设置”中选择“单色”,你可以选择纯黑白或者其他单一颜色作为打印输出。这样的设置不仅能节省彩色墨水,还能提高表格的整体可读性。尤其对于需要频繁打印的大型表格而言,这一设置尤为重要。
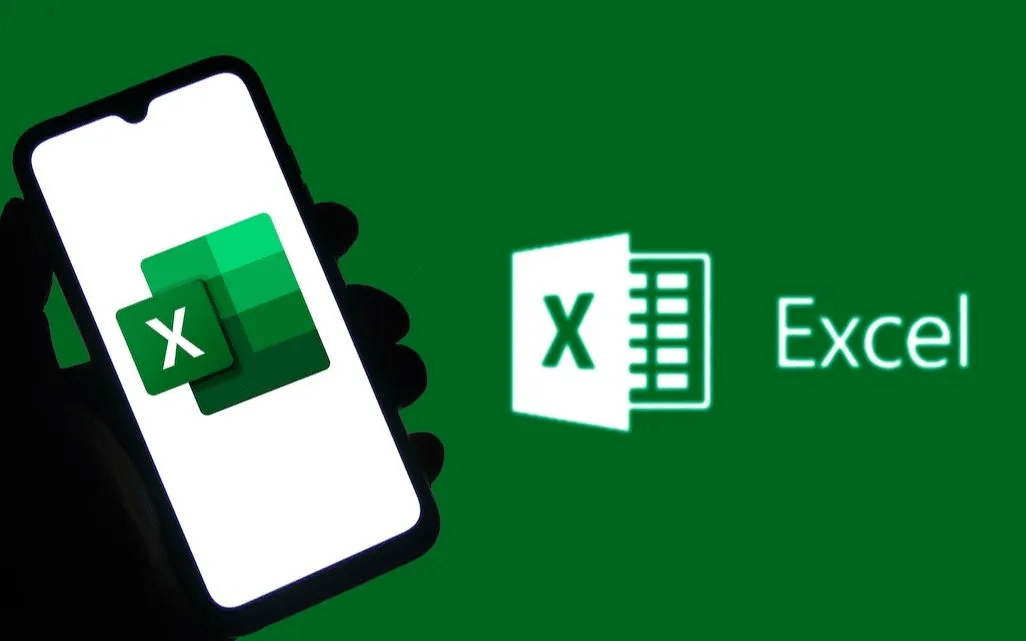
那如何处理错误值呢?Excel提供了忽略错误值打印的选项。进入“页面布局”→“公式”,勾选“忽略错误值和空单元格”,这样在打印时Excel会自动跳过这些内容,使得你的表格更加整洁。这对于数据量大且包含公式的复杂表格尤为实用。
最后我们来总结一下今天学到的Excel打印技巧。首先,我们从页面设置基础开始,学会了如何调整纸张大小和方向、设置页边距等基本操作;接着探讨了打印区域与标题行的设置,实现了精准选择和重复打印;通过调整列宽行高和打印预览检查,确保了内容的准确呈现;掌握了高级缩放与打印优化,解决了大型表格的打印难题;我们还学习了如何添加页眉页脚和页码,提升了文档的专业性和实用性;最后讨论了单色打印和错误值打印的技巧,应对特定需求。
希望通过这次学习,各位在今后的工作中能够更加自如地应对各种Excel打印需求,不论是简单的数据表还是复杂的报表,都能轻松搞定。这不仅提升了工作效率,也展现了更高的职业素养。祝大家工作顺利!