在现代职场环境中,Excel已成为必不可少的工具。无论我们从事哪个行业,掌握Excel的高级功能都将使我们的工作更加高效和专业。今天,我们将通过实际案例,分享一些Excel使用的技巧和经验,帮助你提升工作效率并处理复杂的数据分析任务。
一、数据清理与整理
1.案例背景:
某公司市场部门收到了一份包含大量客户信息的Excel表格,这些数据需要清理和整理,以便后续分析。
2.问题:
数据中含有大量的重复项和空值,影响分析结果的准确性。
3个解决方案:
– 使用“删除重复值”功能: 选中需要清理的数据列(或整个表格),在“数据”选项卡中选择“删除重复值”。此功能将自动删除重复的行,保留唯一的值。
– 利用“填充”功能: 处理空值时,可以使用填充功能向下或向上填充空单元格。例如,选中需要填充的列,按Ctrl+G调出定位条件对话框,选择“空值”,然后输入一个等号(=)并按Ctrl+Enter,这样就可以用上面的值填充下面的空单元格。
– 数据验证: 为了保证将来数据录入的规范性,点击“数据”选项卡中的“数据验证”,设置允许录入的值或者条件格式,以避免错误数据的再次出现。
二、数据透视表的应用
1. 案例背景:
某零售企业每天会产生大量的销售数据,为了分析销售趋势,经理要求对几个月的销售记录进行汇总。
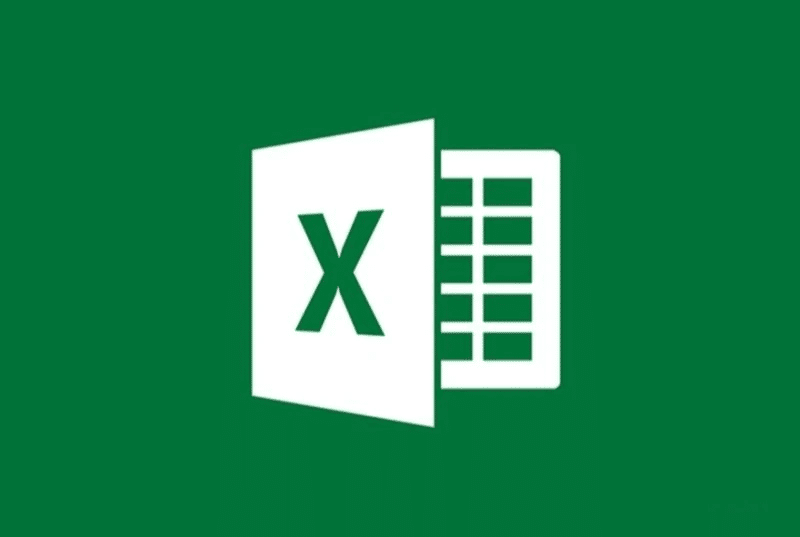
2. 问题:
手工汇总数据效率低下且容易出错。
3. 解决方案:
创建数据透视表,步骤如下:
– 选中数据区域,点击“插入”选项卡,选择“数据透视表”。
– 在弹出的对话框中,确认数据源是否正确,然后选择新工作表或现有工作表来放置数据透视表。
– 在“字段列表”中,将相关字段拖放到行标签、列标签、数值等区域。例如,将“日期”拖到行标签,将“产品名称”拖到列标签,将“销售额”拖到数值区域。
– 通过调整字段位置和设置,可以动态查看不同维度的数据汇总。
三、使用公式进行数据计算
1. 案例背景:
某财务分析师需要对不同项目的成本和收益进行核算。
2. 问题:
手工核算费时费力且容易出错。
3. 解决方案:
利用Excel的强大函数库:
– SUMIF函数: 用于按条件求和。例如:=SUMIF(A2:A10, “=项目A”, B2:B10),计算所有属于项目A的成本总和。
– VLOOKUP函数: 用于垂直查找。例如:=VLOOKUP(“项目A”, A2:B10, 2, FALSE),查找项目A的成本。
– IFERROR函数: 用于捕获公式错误,避免错误显示。例如:=IFERROR(VLOOKUP(“项目B”, A2:B10, 2, FALSE), “未找到”)。
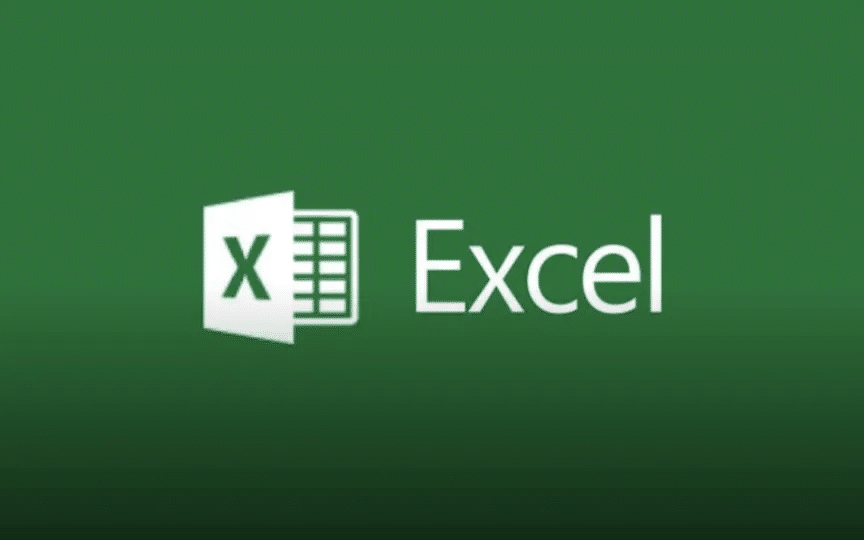
四、可视化报表制作
1. 案例背景:
管理层需要每月一次的销售业绩报告。
2. 问题:
如何快速、直观地展示数据变化和趋势?
3. 解决方案:
利用图表和仪表盘功能:
– 插入图表: 根据数据类型选择合适的图表,比如折线图适用于趋势分析,柱状图适用于对比分析。选中数据后,点击“插入”选项卡,选择相应的图表类型。
– 使用切片器: 在数据透视表中添加切片器,实现动态筛选。例如,通过切片器选择不同月份或产品类别,实时查看对应的数据变化。
– 条件格式: 突出显示关键数据。例如,选中销售数额列,点击“开始”选项卡中的“条件格式”,选择“数据条”,快速查看各条目的数据大小。
五、使用VBA宏自动化任务
1. 案例背景:
某电商公司需要定期从网站导出订单数据并导入Excel进行处理。
2. 问题:
手动操作繁琐且易错。
3. 解决方案:
编写VBA宏,实现一键操作:
– 打开Excel,按Alt + F11调出VBA编辑器。
– 在VBA编辑器中,插入一个新模块,粘贴以下代码:
Sub 导出订单数据()
Dim 目标工作表 As Worksheet
Set 目标工作表 = ThisWorkbook.Sheets(“订单数据”)
With 目标工作表
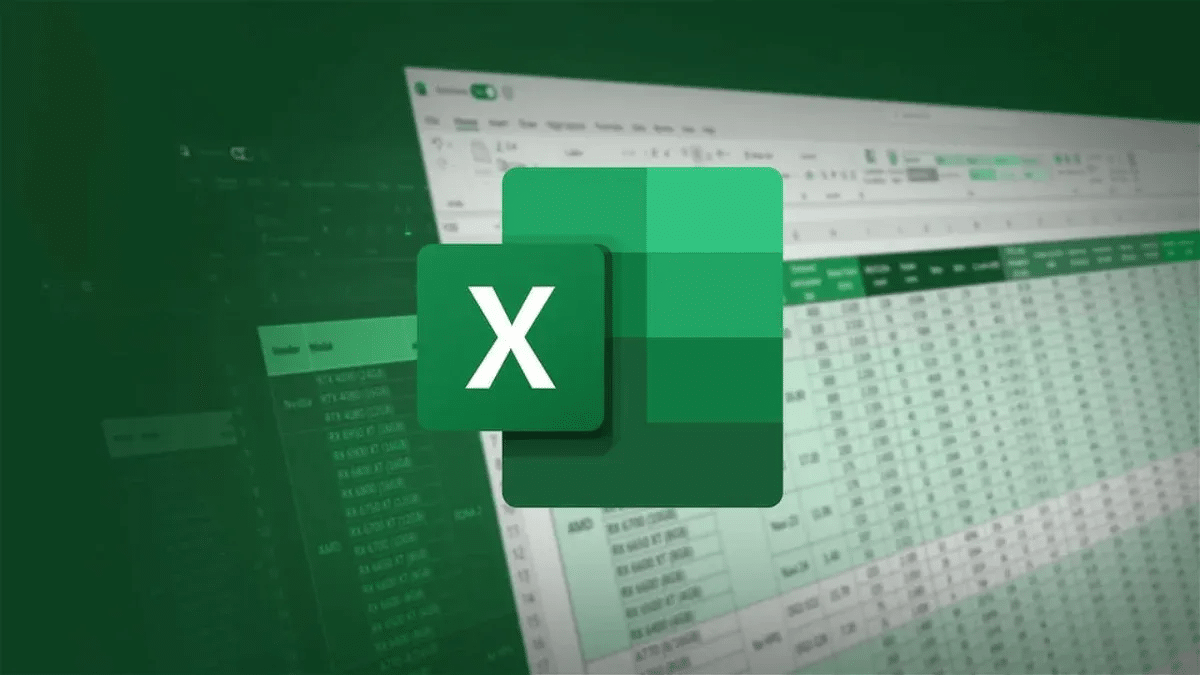
.Range(“A1”).Select
.Range(.Cells(1, 1), .Cells(1, 5)).Value = Array(“订单ID”, “产品名称”, “数量”, “单价”, “总价”)
‘ 这里可以添加更多的代码模拟从网站导入数据
End With
End Sub
保存并关闭VBA编辑器。返回Excel后,按下Alt + F8,选择“导出订单数据”运行。
通过上述案例我们可以看到,Excel不仅仅是一个简单的电子表格工具,它更是一个强大的数据处理平台。掌握这些高级功能和技巧,可以让我们在工作中如鱼得水,事半功倍。希望这篇文章能启发您探索更多Excel的可能性,并将其应用到实际工作中。