Excel 安全性:保护你的数据不被泄露,防止泄露的秘诀
Excel作为广泛使用的数据处理工具,其数据安全性显得尤为重要。无论是企业还是个人用户,掌握如何保护Excel文件中的数据是至关重要的。本文将详细介绍如何在Excel中设置密码、使用保护功能、限制数据访问权限以及其他一些有效的数据保护方法。以下是一篇详尽的文章,旨在帮助大家更好地保护自己的数据。
一、为什么要保护你的Excel文件?
在数字时代,数据的保护愈发重要。许多企业和个人都在使用Excel来处理和存储重要的信息,如财务记录、客户名单等。一旦这些数据遭到未授权访问或恶意篡改,可能会带来严重后果。因此,为Excel文件添加密码和采取其他保护措施显得尤为必要。
二、基本的保护措施:密码保护
1. 为工作簿设置密码
– 步骤:首先,打开需要加密的Excel文件。点击左上角的“文件”选项,选择“信息”。接着,点击“保护工作簿”,再选择“用密码加密”。输入一个强密码并确认。
– 注意事项:选择一个包含字母、数字及特殊字符的强密码,并且定期更换密码以提高安全性。务必妥善记录您的密码,以防忘记后无法访问文件。
2. 为工作表设置密码
– 步骤:选择需要保护的工作表,右键单击工作表标签,选择“保护工作表”。设置密码并确定。这样,其他人就无法对该工作表进行未经授权的修改。
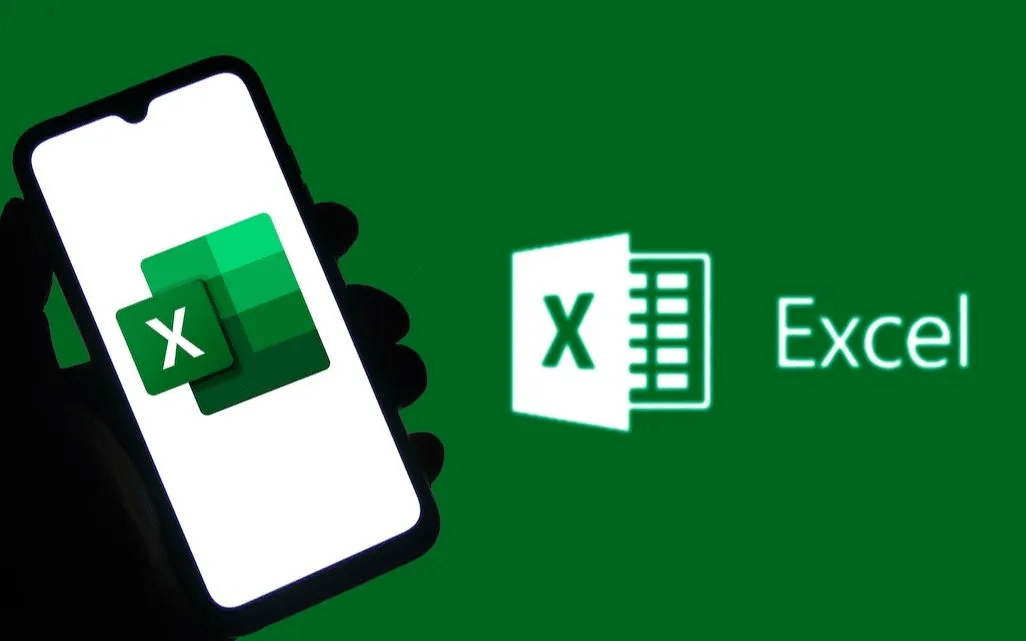
– 允许操作:您可以勾选允许用户进行的操作(如选中单元格、插入行等)以满足不同的需求。
三、进阶的保护措施:限制数据访问权限
1. 设置工作表权限
– 步骤:选中需要设置权限的工作表,右击工作表标签,选择“保护工作表”。在弹出对话框中设置密码,并选择允许用户进行的操作。这样可以有效防止他人对工作表进行编辑。
– 应用场景:适用于多人协作的场景,确保只有特定人员才能修改某些关键数据。
2. 使用数据验证
– 步骤:选中需要设置验证的单元格区域,在“数据”选项卡中点击“数据验证”。设置允许的数据类型和范围,以确保输入的数据符合预期。
– 优点:可以有效减少数据录入错误,提高数据的准确性和可靠性。
四、其他实用的保护方法
1. 隐藏工作表或单元格
– 隐藏工作表:右击工作表标签,选择“隐藏”。这样可以避免他人看到敏感的工作表内容。
– 隐藏单元格:选中需要隐藏的单元格区域,点击“开始”选项卡中的“格式”,选择“隐藏和取消隐藏”,然后选择“隐藏单元格”。
– 注意事项:隐藏并不等于完全保护,仍需要结合其他措施来确保数据安全。
2. 使用信息权限管理(IRM)
– 步骤:在“文件”菜单中选择“信息”,点击“保护工作簿”,选择“限制权限”。根据需要设置权限并指定可以访问的用户。
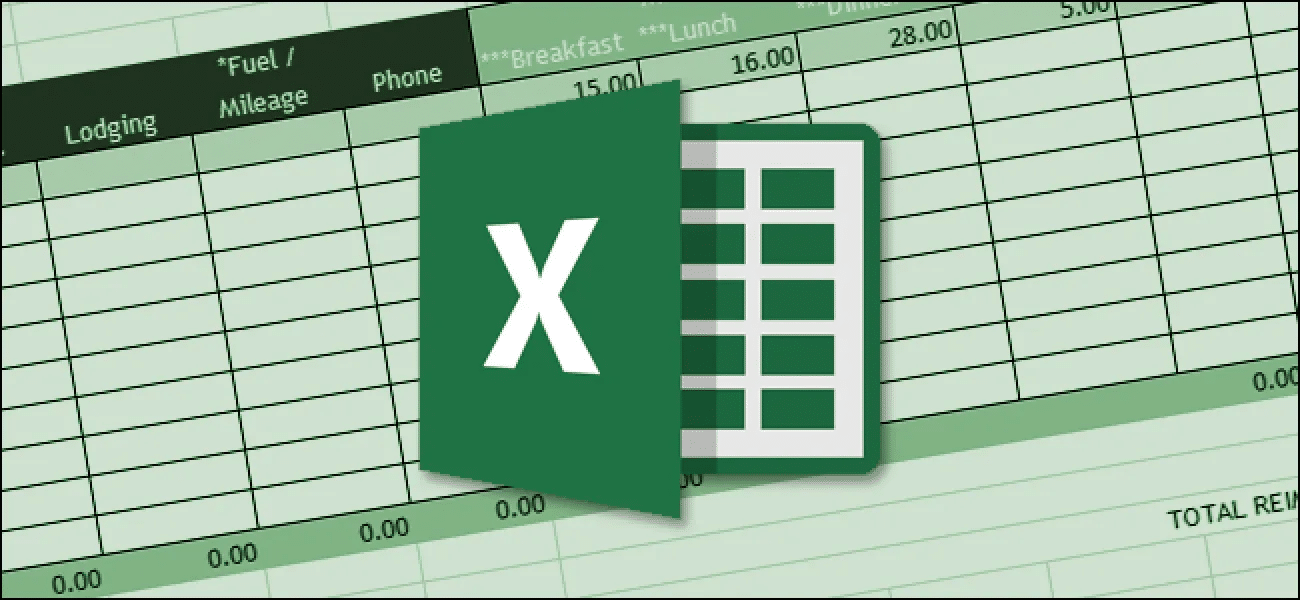
– 应用场景:适用于企业内部需要严格控制访问权限的情况。
3. 定期备份与自动恢复
– 重要性:定期备份工作簿可以在数据丢失时快速恢复。同时,设置自动保存时间间隔可以防止意外关闭导致的数据丢失。
– 操作步骤:在“文件”选项中选择“选项”,进入“保存”选项卡,设置自动保存的时间间隔。此外,可以使用Excel的自动恢复功能,确保即使发生意外也能找回未保存的数据。
五、结论
通过以上多种方式,我们可以有效地保护Excel文件中的数据安全。无论是基本的密码保护,还是更高级的访问权限管理,亦或是隐藏功能和备份恢复,每一种方法都有其独特的作用。希望大家能够根据自己的实际情况选择合适的方法,确保自己的数据始终处于安全状态。在这个信息化的时代,掌握这些技能不仅有助于提高工作效率,更能保障个人信息的安全。