引言:
在数据无处不在的今天,数据可视化已经变得尤为重要。无论是商业分析、市场研究还是日常工作报告,高效而直观地展示数据是必不可少的技能。Excel作为一款普及广泛的数据处理工具,其内置的图表功能为我们提供了无数种可能性。但如何利用这些功能创造出令人眼前一亮的数据可视化作品呢?这篇文章将带你深入了解Excel图表的世界,教你如何制作出令人印象深刻的图表。
一、准备工作:理解基础与目标
1. 数据的重要性
首先,一切从数据开始。数据的质量直接影响图表的效果。确保数据的完整性和准确性是第一步。然后,对数据进行清洗和格式化,使其适合进行可视化。例如,去除重复值、处理缺失值以及统一数据格式,都是数据准备中必不可少的环节。
2. 明确目标
每个图表都应该有一个明确的目标,即要回答什么问题或传递什么信息。明确目标能帮助你选择合适的图表类型并筛选出有价值的数据。比如,如果你想展示销售趋势,折线图可能是最好的选择;如果要比较不同类别的数据,柱形图或饼图可能更有效。
二、选择合适的图表类型
Excel提供了丰富的图表类型,每种类型都有其特定的用途和效果。以下是几种常见且强大的图表类型及其使用场景:
1. 柱状图(Column Chart)
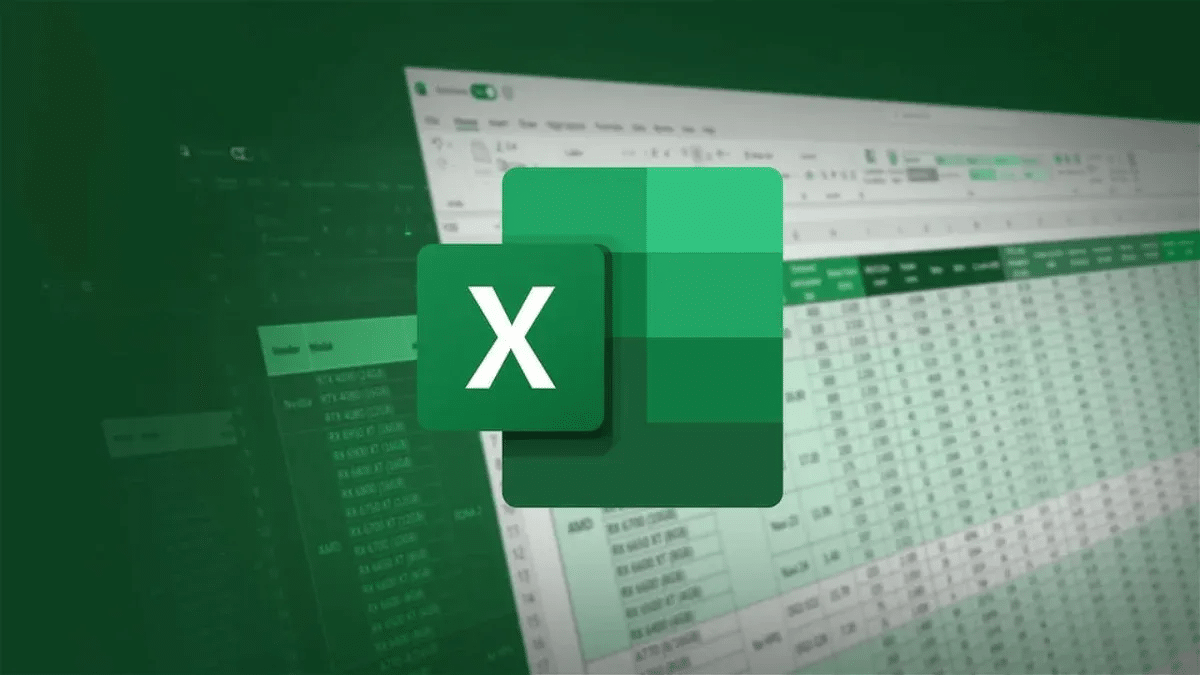
柱状图是最常用的图表之一,适用于比较不同类别的数据高低。它简单直观,能迅速传达信息。例如,用柱状图来显示不同产品的销售量,可以清晰地看出哪个产品更受欢迎。通过给不同柱子设置不同的颜色,还可以进一步增强视觉效果。
2. 折线图(Line Chart)
折线图擅长展示数据随时间变化的趋势,适用于连续性数据。比如,用折线图来展示一年中的月度销售额,能清楚地看到销售的季节性波动和长期趋势。为了使折线图更加突出,可以使用粗线条并添加数据标记。
3. 饼图(Pie Chart)
饼图适用于展示数据的组成比例,尤其是在部分与整体的关系方面表现突出。然而,饼图在处理大量数据时可能会显得杂乱。因此,当数据类别较少时(通常不超过七个),饼图是一个不错的选择。另外,通过爆炸式饼图(分离出一个扇区)可以突出特定数据点。
4. 散点图(Scatter Plot)
散点图用于展示两个变量之间的关系,特别适合于科学研究和回归分析。散点图中每个点代表一个数据对,通过点的分布可以看出变量之间的相关性。比如,用散点图展示广告投入与销售额的关系,可以帮助识别投入产出比。
5. 面积图(Area Chart)
面积图类似于折线图,但它以填充区域来显示数据的累积效果。面积图常用于显示随时间变化的累计数据。例如,展示公司今年的月度利润变化,面积图能够一目了然地显示利润的累积增长。
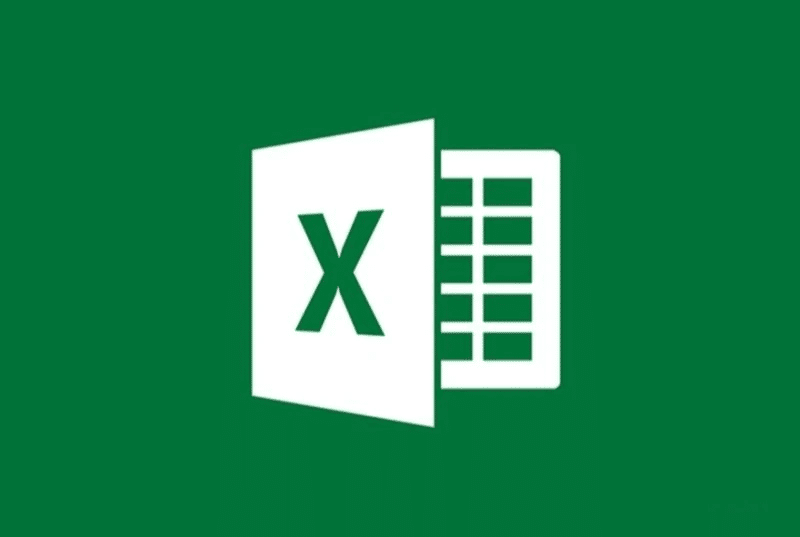
6. 雷达图(Radar Chart)
雷达图适用于展示多变量数据,特别是在对比多个数据系列时非常有用。它可以用来显示绩效指标或者评估对象在多个方面的综合表现。比如,用雷达图比较不同员工的多项KPI,可以很直观地看出各自的优势和劣势。
7. 组合图表(Combo Chart)
组合图表是一种灵活多变的图表类型,可以在一个图表中结合多种图表类型,以展示复杂的数据关系。例如,用组合图表同时展示销量(柱状图)和销售额增长(折线图),能够更全面地展现业务状况。
三、设计令人印象深刻的图表:技巧与实践
制作令人印象深刻的图表不仅需要选择合适的图表类型,还需要在设计上下足功夫。以下是一些实用技巧:
1. 选择适当的颜色
颜色在数据可视化中起着至关重要的作用。选择恰当的颜色不仅能增强图表的美观性,还能引导观众的注意力。避免使用过多的颜色,一般来说,尽量控制在三种以内。选择对比度高的颜色能确保图表在不同设备上均有良好的可读性。例如,深色背景上的浅色文字往往比浅色背景上的深色文字更难阅读。
一个常见的做法是为重要的数据系列使用较深的颜色,而为次要数据系列使用较浅的颜色。此外,考虑色盲友好的调色板以确保你的图表能够被更多用户理解。
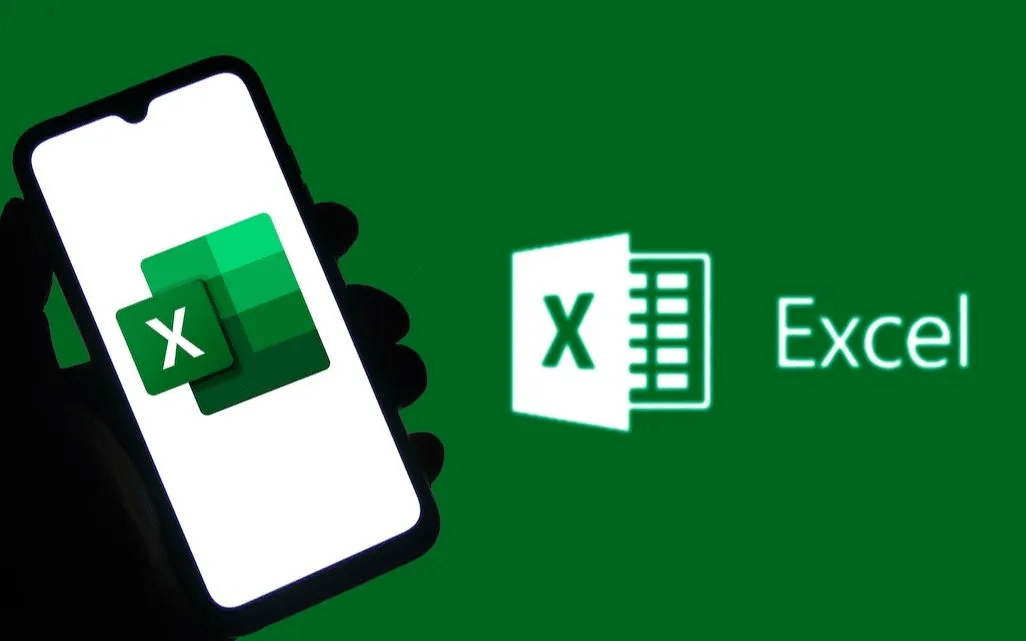
2. 简化图表元素
简洁是制作优质图表的关键。一张充满多余元素的图表会分散观众的注意力,使他们难以抓住重点。因此,简化图表元素是必要的步骤。删除不必要的网格线、减少图表背景的干扰、移除多余的图例,这些措施都有助于提升图表的整体清晰度。
例如,如果你的数据点足够有力,那么不必依赖网格线来指导观众阅读图表。另外,适当调整字体大小和类型,使图表标签清晰易读。
3. 使用图表标题和标签
图表标题和标签是帮助观众理解图表的重要工具。一个好的图表标题能够立即概述图表的主题和主要发现,而清晰的标签则提供了关于数据系列的额外信息。确保每个图表都有一个简明扼要的标题,并且所有数据系列都有明显的标签标识。
例如,对于柱状图,可以在每个柱子上方标注具体的数值,而对于折线图,可以在关键点处添加数据标签以显示具体数值或趋势变化。
4. 巧妙使用注释和标注
有时仅靠图表本身并不足以传达全部信息,这时注释和标注就成了有力的补充工具。通过添加简短的注释,可以进一步解释数据的背景、来源或特殊性。标注则可以用来指出特定的数据点或趋势,引导观众注意到关键信息。
例如,在散点图中,可以用标注指出重要的数据点或异常值;在折线图中,可以用箭头标注出显著的趋势变化。合理使用这些辅助工具,可以让你的图表更具说服力和教育意义。
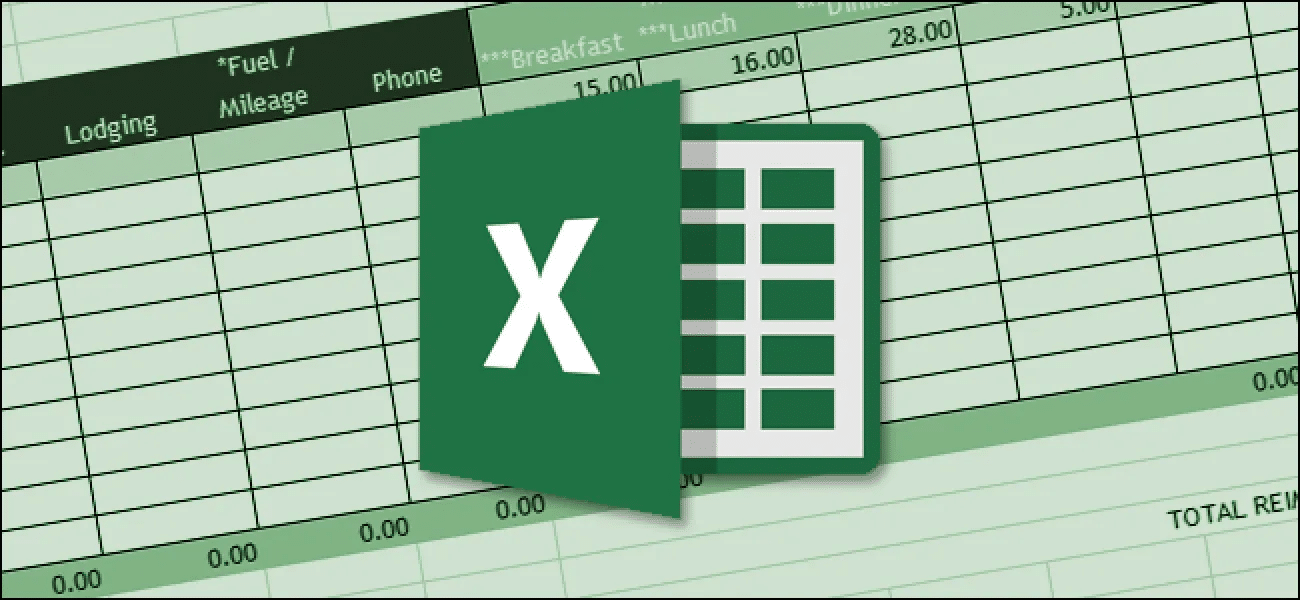
5. 利用模板和在线资源
Excel提供了许多预设的图表模板,但这些只是起点。为了制作更加精美和专业的图表,你可以利用在线资源和自定义模板。网站如镝数图表等提供丰富的模板和灵感,帮助你快速设计出高质量的图表。
你还可以下载一些免费的Excel插件和工具,如tusimpleBI,一键生成复杂图表,大大节省时间并提升效果。通过不断尝试新的模板和样式,你会发现更多设计的可能性。
四、实例讲解:制作精美的Excel图表
为了更好地理解和应用上述技巧,让我们通过一个具体实例来演示如何制作精美的Excel图表。假设我们有一个包含某公司2023年各季度销售数据的Excel表格,我们将用这些数据创建几个不同类型的图表。
1. 数据准备
确保你的数据是干净且规范的。例如,数据应包括日期、产品名称、销售额等字段。如下所示:
| A
| B
| C
|
1 | 日期
| 产品
| 销售额 |
2 | 2023 Q1 | 产品A | 12000 |
3 | 2023 Q1 | 产品B | 8500
|
4 | 2023 Q2 | 产品A | 15000 |
… | …
| …
| …
|
2. 插入柱状图
选择你的数据范围,点击“插入”选项卡,选择柱状图图标,选择一个适合的样式(如簇状柱形图)。Excel会自动生成柱状图。接下来,优化这个图表:
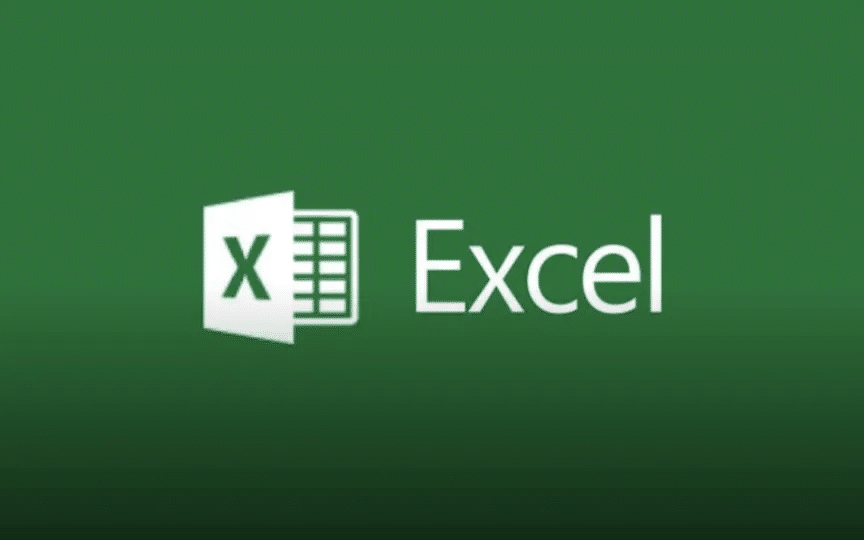
– 美化颜色:选择深浅不同但色调一致的颜色,例如浅蓝和深蓝。
– 添加标签:右键点击柱子,选择“添加数据标签”。
– 设置标题:在图表顶部添加标题,如“2023年各季度产品销售额”。
– 简化元素:删除多余的网格线和背景,保持简洁。
3. 插入折线图
同样选择数据范围,点击“插入”选项卡,选择折线图图标,选择一个样式(如带数据点的折线图)。优化这个图表:
– 调整线条粗细:选择较粗的线条并设置为实线。
– 标记点:添加数据标记并标注具体数值。
– 修改颜色:使用对比强烈的颜色如黑色线条和红色数据点。
– 标题和标签:添加图表标题如“年度销售额趋势”,并为每条线添加图例。
4. 组合图表
有时候单一的图表类型无法全面展示数据。此时可以考虑组合图表:
– 在同一个图表中使用柱状图和折线图。比如用柱状图显示销售额的同时用折线图展示同比变化。
– 右键点击柱子,选择“更改系列图表类型”,将次坐标轴改为折线图。
– 分别格式化两个数据系列,确保它们的颜色和样式不会冲突。
– 添加次坐标轴标题如“同比增长率”。
五、结语:持续优化与学习
掌握Excel图表的制作技巧并不是一蹴而就的事情,需要不断地实践和学习。通过本文的指导,希望你能初步掌握如何制作出令人印象深刻的数据可视化作品。记住以下几个关键点:
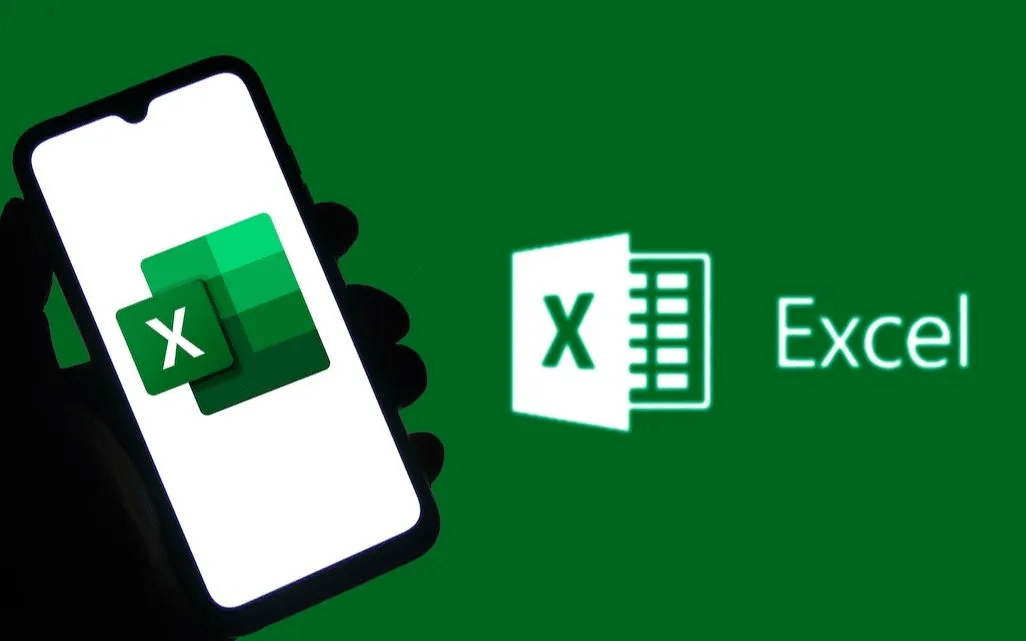
– 数据质量和正确的目标是基础;选择合适的图表类型是关键;简化设计和合理使用颜色能显著提升图表的可读性和美观性。不断探索新工具和资源,提升自己的数据可视化能力。
最后,别忘了经常保存你的作品并定期复盘。通过总结反思不断改进自己的技术和方法,最终你会发现自己在数据可视化领域取得了质的飞跃。