大家好!今天我要和大家分享一些超实用的Excel小技巧。这些技巧不仅能帮助你更高效地处理数据,还能让你在同事面前大显身手。无论你是学生、职场新人还是资深人士,我相信这里的每一个技巧都会对你有所帮助。
1. 快速求和
在Excel中进行数据求和是最常见的操作之一。很多人习惯使用SUM函数,但其实有一个更快的方法——使用快捷键Alt + =。这个快捷键可以瞬间插入SUM函数,并对你选中的数值范围进行求和,大大提高了操作效率。
2. 数据筛选与排序
筛选重复数据是整理表格时的重要步骤之一。你可以使用Ctrl +快捷键来快速筛选重复值,这样可以让表格更加清晰简洁。此外,利用条件格式中的“删除重复项”功能,可以让数据更加唯一。
对于排序,我们可以使用Excel内置的排序功能。例如,将某一列的数据按从大到小排列,只需选中该列,然后点击“数据”菜单下的“排序”。你还可以选择“自定义排序”,根据特定需求对数据进行排序。
3. 快速删除空白单元格
表格中常常存在大量空白单元格,利用快捷键Ctrl + G打开定位对话框,选择“定位条件”,再选择“空白单元格”,就可以选中所有空白单元格并将其删除。这个功能非常适用于清理表格数据,让数据分析更加准确。
4. 错误排查与修正
Excel中的错误常常令人头疼。例如,常见的#DIV/0!错误表示除以零错误。可以使用IFERROR函数来捕捉并处理这些错误,如=IFERROR(A1/B1, “”)。如果B1为0,则不会显示错误信息而是显示空字符串。
5. 数据透视表的使用
数据透视表是Excel中极为强大的工具,可以快速汇总、分析、挖掘数据。通过拖拽不同的字段到行、列、值区域,你可以迅速生成各种数据分析报告。例如,将“销售人员”拖到行标签,“销售额”拖到值区域,就可以统计每个销售人员的总销售额。
6. 快速输入相同内容
有时我们需要在多个单元格中输入相同的内容,这时可以选中需要填充的单元格区域,输入内容后按下Ctrl + Enter键,所有选中的单元格都会被填入相同的内容。例如,输入“产品A”后按下快捷键,整列都会被填入“产品A”。
7. 使用F4重复上一操作
Excel中的F4键是一个神奇的快捷键,它可以重复上一次的操作。例如,你刚刚输入了一个复杂的公式,需要在其他单元格中复制这个公式时,不需要再次手动输入公式,只需将光标放在需要的单元格内,按下F4键即可重复上一次的公式输入。
8. 快速跳转到指定单元格
大型表格中快速定位特定单元格是一项挑战。使用快捷键Ctrl + G打开定位对话框,输入单元格地址后按回车键即可快速跳转到指定位置。例如,输入“G100”并按回车键,瞬间跳转到G100单元格。
9. 批量插入或删除工作表
有时候我们需要在Excel中批量插入或删除工作表。按住Shift键,然后右键点击任意一张工作表标签,选择“插入”即可一次性插入多张工作表。同样,按住Ctrl键并选中多个工作表标签,然后右键点击选择“删除”,即可批量删除多个工作表。
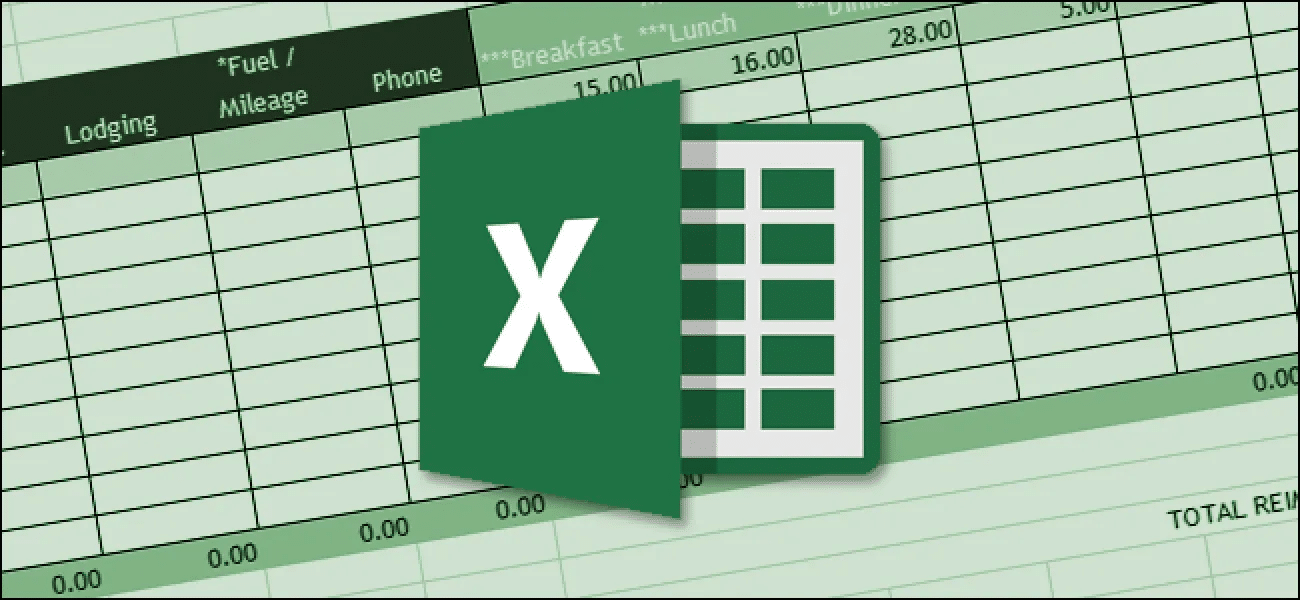
10. 快速制作下拉列表
为了提高数据录入效率,我们可以制作下拉列表。选中需要制作下拉列表的单元格区域,点击“数据验证”,在“来源”中输入数据选项,以逗号分隔。这样在录入数据时就可以通过下拉箭头选择预设的选项,既快捷又避免了拼写错误。
11. 一键美化表格
利用Excel的条件格式功能可以让表格看起来更加美观。例如,选中需要设置的单元格区域,点击“开始”菜单中的“条件格式”,选择“数据条”、“色阶”等选项。这样可以直观地展示数据的大小和变化趋势。
12. 快速合并单元格
合并单元格是表格制作中常见的操作。选中需要合并的单元格区域,点击“开始”菜单中的“合并后居中”按钮,可以快速将多个单元格合并成一个大的单元格。如果需要调整合并后的单元格格式,也可以右键点击选择“设置单元格格式”进行详细设置。
13. 使用切片器快速筛选数据
切片器是数据透视表中非常实用的工具,可以帮助我们快速筛选数据。点击数据透视表工具栏中的“分析”选项卡,选择“插入切片器”,然后选择需要筛选的字段即可。通过切片器,可以直观地对数据进行分段筛选,非常方便。
14. 快速查看公式及其结果
在编辑复杂的公式时,可能需要同时查看公式和计算结果。我们可以按下Ctrl +(反引号)键,在公式和结果之间切换显示。这样不仅方便调试公式,还可以直观地看到公式运算的结果。
15. 自动换行与强制换行
在处理文本数据时,有时需要自动换行或强制换行。设置为自动换行,只需选中单元格区域,点击“开始”菜单中的“自动换行”按钮。而使用Alt + Enter快捷键可以进行强制换行,在一个单元格内手动换行显示文本。
16. 快速创建图表
Excel中的图表功能非常强大,可以直观地展示数据。选中数据区域后,点击“插入”菜单中的“图表”选项,选择合适的图表类型即可快速创建图表。你还可以通过右键点击图表进行进一步的美化和格式设置。
17. 使用模板加速工作
Excel提供了多种模板,帮助我们快速创建专业的文档。点击“文件”>“新建”,然后在模板库中选择需要的模板类型。模板涵盖各类常见场景,如日程管理、预算计划、项目跟踪等,可以大大提高我们的工作效率。
18. 动态数组与溢出范围
在Excel 365及后续版本中引入的动态数组功能非常强大,特别是在处理大数据时表现尤为突出。通过简单的公式组合,可以快速完成复杂的数据统计和分析任务。例如,使用=SORT()函数对数据进行排序,无需额外的辅助列。
19. 利用Power Query进行数据处理
Power Query是Excel中的一个强大工具,适用于高级数据处理任务。通过“数据”菜单中的“获取与转换数据”,可以导入外部数据源并进行清洗、转换、合并等操作。Power Query还支持自动刷新数据,确保数据始终最新。
20. 快速打印特定区域
在打印Excel表格时,有时仅需打印特定的区域。选中需要打印的单元格区域,点击“文件”>“打印”>“打印选定区域”。此功能可以避免打印不必要的部分,节省纸张和时间。还可以在“页面布局”中设置打印缩放和方向等选项。
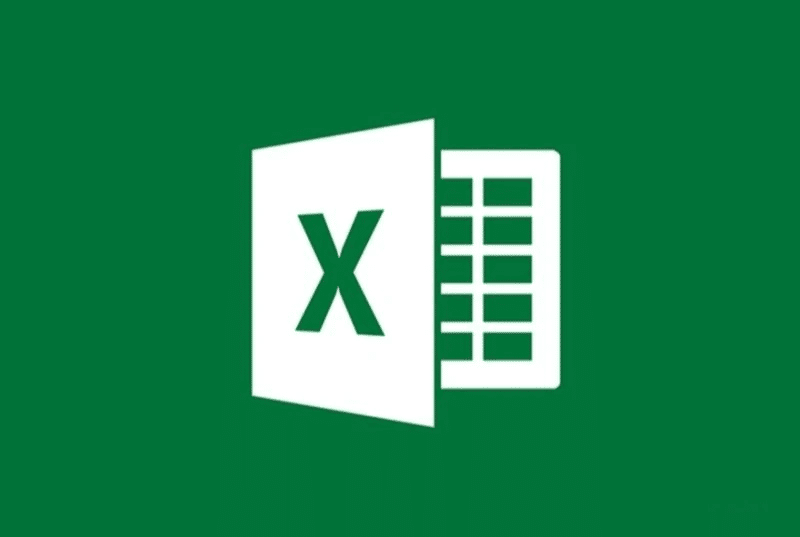
21. 使用名称管理器简化公式
为了让公式更加易读易维护,可以使用名称管理器给单元格或单元格区域命名。选中需要命名的单元格区域,点击“公式”菜单中的“定义名称”,输入合适的名称即可。这样在公式中使用这些名称时,可以使公式更加简洁明了。
22. 高效使用Excel快捷键
掌握常用的Excel快捷键是提高工作效率的关键。例如,Ctrl + C复制、Ctrl + V粘贴、Ctrl + Z撤销等基础快捷键外,还有一些高级快捷键如Alt + =快速求和、Ctrl + Arrow快速移动光标到数据边缘等。合理使用这些快捷键可以显著提高操作速度。
23. 批量添加或删除工作表背景
在处理大量工作表时,有时需要批量添加或删除背景图。按住Ctrl键并选中多个工作表标签,然后右键点击选择“设置背景图片”或“删除背景图片”。这样可以快速统一工作表的背景样式,使整个工作簿保持一致的专业外观。
24. 快速合并表格数据
有时需要将多个表格的数据合并到一起,可以利用“Power Query”中的“追加查询”功能。选中一个表格后,点击“数据”菜单中的“获取与转换数据”、选择“追加查询”,然后依次添加需要合并的表格数据。这种方法不仅快捷而且不易出错。
25. 巧用Excel录制宏自动执行任务
Excel中的宏功能可以记录一系列操作步骤并在需要时回放,以实现自动化操作。点击“开发者”工具栏中的“录制宏”按钮开始录制操作步骤,完成后点击“停止录制”。分配一个快捷键给这个宏后,每次执行该操作只需按下相应快捷键即可完成复杂操作流程。
以上这些Excel技巧只是冰山一角,但它们已经足以让我们在日常工作中游刃有余。希望大家能够灵活运用这些技巧,提高工作效率,同时也能从中发现更多的乐趣和成就感!