在现代数据分析的世界里,Excel的数据透视表(pivot table)无疑是一颗璀璨的明珠。它不仅提供了强大的数据处理能力,还以其灵活易用的特性赢得了无数用户的青睐。本文将为您揭开数据透视表的神秘面纱,带您深入了解其原理和用法,帮助您在日常工作中更加高效地分析数据。
一、什么是数据透视表?
数据透视表是一种交互式的数据汇总工具,能够快速分类、排序和汇总大量信息。通过简单的拖放操作,用户可以在短时间内从繁杂的数据中提取出有意义的信息,并进行多样化的分析。
二、为何选择数据透视表?
Excel中的数据透视表拥有以下显著优势:
实时更新:与原始数据保持联动,随时刷新。
高度灵活:支持多种数据汇总方式,包括但不限于求和、计数、平均值等。
强大筛选功能:可以快速筛选出需要的数据,进行重点分析。
直观展示:生成的报表简洁明了,便于理解和分享。
三、基本操作步骤
创建和使用数据透视表只需几个简单步骤:
准备数据:确保数据集具有清晰的标题行,并且数据格式规范。
插入数据透视表:在Excel菜单中选择“插入”选项,点击“数据透视表”。
选择数据源:根据需要选择相应的数据范围。
拖放字段:在数据透视表字段列表中,将所需字段拖动到相应的区域(行、列、值、筛选器)。
调整布局和计算:根据需求修改字段的显示方式和计算方法。例如,您可以将销售额的总和改为平均值。
美化和优化:使用Excel的样式选项和条件格式,使数据透视表更加美观和易读。
发布和共享:完成分析后,可以将数据透视表导出或嵌入到其他文档中,方便与他人分享。
四、实用案例解析
为了更好地理解数据透视表的强大功能,我们不妨通过一个具体案例来进行实战演练。假设我们有一个包含销售数据的表格,数据包括“日期”、“产品”、”地区“和”销售额“。我们想要分析不同地区各类产品的销售总额和平均销售额。
创建数据透视表:选中整个数据表,点击“插入”->“数据透视表”,选择放置位置。
添加字段:
“产品”字段拖到“行标签”区域。
“地区”字段拖到“列标签”区域。
“销售额”字段拖到“值”区域,并设置为“求和”。
调整计算方式:再次将“销售额”字段拖到“值”区域,这次选择“平均值”。
筛选数据:在“列标签”或“行标签”上右键单击,可以选择筛选特定地区或产品类别。
美化表格:使用条件格式和数据条,让汇总结果更直观。
通过上述步骤,我们可以迅速获得一份详细的分析报告,展示每个地区每类产品的销售总额和平均销售额。这样的分析可以帮助销售团队有针对性地调整市场策略,提升整体业绩。
五、高级应用技巧
1. 使用切片器进行动态筛选
切片器是数据透视表中一个非常实用的功能部件,它允许你快速对数据进行分段筛选,从而更细致地查看不同子集的数据表现。例如,你可以为上面的销售数据添加一个年份切片器,通过滑动选择不同年份,即时查看各年度的销售数据变化趋势。
2. 结合使用数据模型
对于复杂的数据分析需求,可以结合Excel中的数据模型功能。通过建立多个表之间的关系,利用数据模型构建更为复杂的数据透视表。这对于处理大数据集以及需要进行多维度分析的情况特别有用。
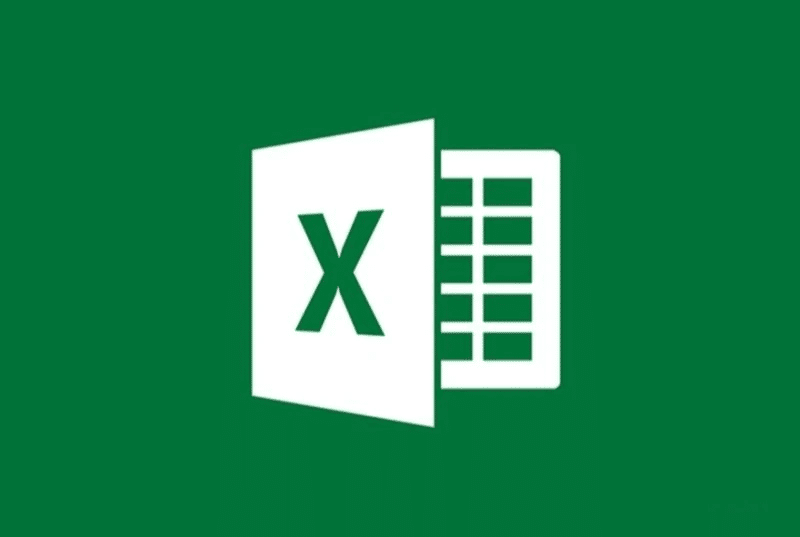
3. 制作动态数据透视图
除了静态的表格,数据透视图可以根据数据的变化动态更新,使得报告更加生动。你可以轻松地将数据透视表转换成柱状图、折线图等多种图表类型,通过图表直观展示数据关系和趋势。
4. 计算字段和项目
数据透视表还支持自定义计算字段和项目,满足个性化的统计需求。比如,你可以创建一个计算字段来显示每个产品的销售利润率,或者根据特定的业务逻辑对数据进行分组分析。
5. 使用Power Pivot进行大规模数据分析
对于极大规模的数据集,还可以借助Power Pivot插件。Power Pivot提供了更强大的内存计算能力和高级的数据建模工具,使得处理数百万条记录的数据成为可能。
六、总结
数据透视表不仅仅是一个工具,更是数据分析中的一项利器。通过掌握和应用数据透视表,您可以大幅度提升数据处理的效率和准确性,从纷繁复杂的数据中挖掘出有价值的信息。不论您是职场新人还是资深数据分析专家,数据透视表都值得深入学习和应用。希望这篇文章能为您提供一个良好的开端,开启您的高效数据分析之旅!