摘要:本文旨在探讨如何通过一系列高效快捷操作来提升Word用户的工作效率,特别针对需要频繁使用Word进行文档处理的用户。通过对Word快捷键、格式刷、批量操作、快捷键自定义等技巧的详细解析,本文提供了一份全面的Word高效操作指南。此外,还介绍了如何通过调整视图模式、利用导航窗格、表格工具及分屏功能来进一步提高工作效率。最后,文章分享了如何利用Word生成目录、快速合并多个文档、以及恢复未保存文档的方法。这些策略和技巧能够帮助用户大幅节省时间,提高文档处理的准确性和效率。
Abstract: This article aims to explore how to improve the work efficiency of Word users through a series of efficient and short operations, especially for users who need to frequently use Word for document processing. Through a detailed analysis of Word shortcuts, format brushes, batch operations, and shortcut customization techniques, this article provides a comprehensive Word efficiency guide. In addition, it also introduces how to further improve work efficiency by adjusting view modes, using the navigation pane, table tools, and split screen functions. Finally, the article shares how to use Word to generate tables of contents, quickly merge multiple documents, and restore unsaved documents. These strategies and techniques can help users save time significantly and improve the accuracy and efficiency of document processing.

关键词:Word;快捷键;格式刷;批量操作;工作效率
第一章 引言
1.1 研究背景
在现代办公环境中,计算机应用程序已成为不可或缺的工具,尤其是文字处理软件Microsoft Word。Word凭借其强大的功能和灵活性,被广泛应用于各种文档处理任务中。然而,尽管Word功能强大,许多用户仍未充分掌握其高效使用技巧,导致在工作中花费大量时间在基础操作上。日常工作中,我们常常需要进行复杂的文档编辑、格式调整和内容管理,这些都可以通过一些高效的快捷操作来实现。因此,研究并掌握Word中的快捷操作变得尤为重要。
1.2 研究目的与意义
本文的研究目的是通过详细探讨Word中的快捷操作,帮助用户大幅提升工作效率。具体来说,本文将解析Word快捷键的使用、格式刷的功能与应用、批量操作的实现方法以及快捷键的自定义设置等内容。熟练掌握这些技巧,用户可以显著减少操作时间,从而将更多精力投入到实际的内容创作和编辑中。同时,这对于提升企业整体的信息处理速度和准确性也具有重要意义。
1.3 文献综述
已有研究主要集中在计算技术和应用软件的使用效率上。例如,某些文献详细讨论了键盘快捷键在办公软件中的应用,强调其对提升生产力的作用。此外,格式刷作为Word中的一项重要功能,其在批量处理格式上的应用也得到了广泛研究。另外,关于Excel与Word的集成应用,以及VBA(Visual Basic for Applications)在自动化任务处理中的实现也有较多探讨。然而,系统性地将这些技巧综合起来进行探讨,并通过实际操作验证其有效性的研究较为少见。

1.4 研究方法
本文采用了文献分析与实际操作相结合的研究方法。首先,通过对相关文献的整理与分析,总结出Word中常见且高效的快捷操作技巧。其次,通过实际操作验证这些技巧的使用效果,并根据实验结果对不同技巧的实用性进行评估。此外,结合用户反馈和专家意见,对部分操作进行优化建议,以期为推进Word高效使用提供切实可行的指导。
第二章 Word快捷键与格式刷的应用
2.1 Word常用快捷键介绍
Word作为一款强大的文字处理软件,其丰富的快捷键功能可以极大地提高用户的编辑效率。以下是一些常用的Word快捷键及其功能:
Ctrl + C / Ctrl + V:复制和粘贴文本或对象。
Ctrl + X / Ctrl + Z:剪切和撤销操作。
Ctrl + S:保存当前文档。
Ctrl + F / Ctrl + H:查找和替换文本。
Ctrl + A:选中全部文本。
Alt + Shift + Arrow keys:纵向选中文本块。
Alt + Ctrl + F5:刷新目标文档的域代码。
F12:另存为当前文档。
这些快捷键在频繁使用时能极大改善操作速度和流畅度。例如,在日常编辑过程中,Ctrl+C和Ctrl+V可以迅速完成文本的复制和粘贴,而Ctrl+S则随时保存工作进展,防止数据丢失。

2.2 格式刷的功能与使用场景
格式刷是Word中一个极具效率的工具,主要用于快速复制和粘贴字符或段落的格式。其应用场景包括但不限于以下方面:
批量修改文本格式:如需要将多处文本设置为加粗、倾斜或特定的字体颜色时,可以先用格式刷选定一次格式,然后多次刷用到其他文本上。
统一段落样式:对于较长文档,格式刷可以快速应用统一的段落间距、缩进和对齐方式,使全文格式规范一致。
引用文献格式:在撰写科研论文或报告时,经常需要保持不同引用文献的格式一致,格式刷此时显得尤为便捷。
格式刷不仅简化了重复劳动,还能保证格式的一致性,提高文档整体的专业性和美观度。
2.3 快捷键自定义设置
Word允许用户根据个人习惯自定义快捷键,以满足特定工作流程的需要。具体操作步骤如下:
打开“文件”菜单,选择“选项”,在弹出的对话框中点击“自定义功能区”。
选择“自定义…”按钮下方的“自定义”选项卡,点击“键盘快捷键侧边栏”。
在“键盘快捷键”对话框中,用户可以在“命令”列表中找到需要设置的命令,然后在“请按新快捷键”栏中输入新的快捷键组合。
最后点击“指定”按钮完成设置,即可在操作中使用自定义的快捷键。
例如,若用户希望将“插入图片”功能设置成Ctrl+Alt+P,可以通过上述步骤将其绑定到该快捷键上。通过合理设置快捷键,用户可以显著提升操作速度和舒适度。
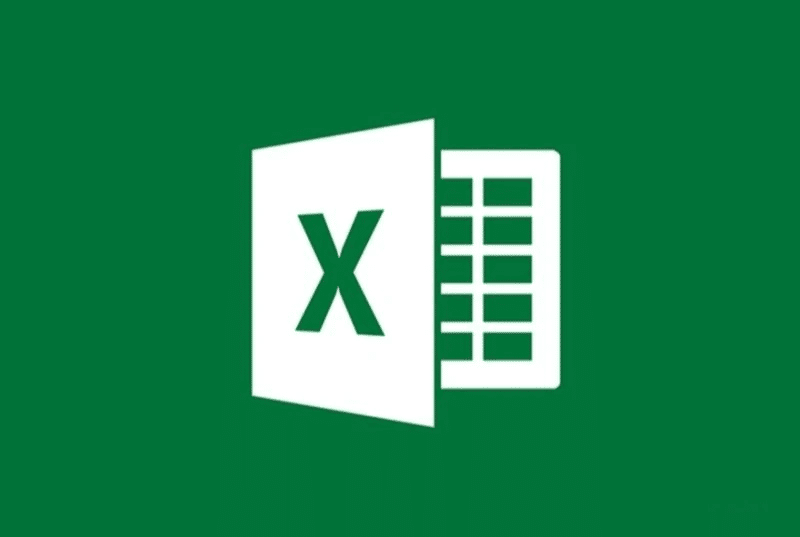
2.4 高级快捷键应用案例分析
2.4.1 表格快速拆分与合并
在处理复杂文档时,表格的灵活操作显得尤为重要。利用快捷键可以快速实现表格的拆分与合并。例如,将光标置于需要拆分的行,按下Ctrl + Shift + Enter即可将表格快速拆分为两部分;相反,选中两个需要合并的表格,取消它们之间的段落标记即可实现合并。
2.4.2 批量删除空行
大型文档中多余的空行会影响排版和阅读体验。通过“查找和替换”功能可以实现空行的批量删除:
按下Ctrl + H打开“查找和替换”对话框。
在“查找内容”框中输入^l^p,表示匹配连续的段落标记。
在“替换为”框中输入^p,表示替换为单个段落标记。
点击“全部替换”按钮即可完成空行的批量删除。
2.4.3 自动更正功能的妙用
“自动更正”功能不仅可以修正常见的输入错误,还可以用于快速插入预设的文字或符号,提升输入效率。例如,用户可以将公司名称、地址或其他常用短语绑定到一个简称上,每次输入简称时自动扩展为全称:
打开“文件”菜单,选择“选项”,进入“校对”选项卡。
点击“自动更正选项…”按钮,在“自动更正”对话框中添加新的条目。
在“替换”框中输入简称,在“为”框中输入完整的文本,如“addr”。

下次输入“addr”时,Word自动替换为预设的完整地址。
第三章 Word批量操作技巧
3.1 使用格式刷进行批量格式调整
使用格式刷进行批量格式调整可以大大提升工作效率,特别是当处理大量文本时。格式刷能够快速复制字符或段落的格式,并应用到其他选中的文本上。要使用格式刷,首先选中具有所需格式的文本,然后单击“格式刷”按钮(通常位于“常用”工具栏中)。接下来,选中需要应用此格式的文本,格式刷会自动将格式复制过去。对于需要多次使用相同格式的情况,可以双击格式刷按钮,这样可以反复应用格式直到再次单击格式刷按钮取消。这种操作使得用户不必每次都重新设置格式,提高了编辑效率。
3.2 批量插入图片与表格
在撰写报告或制作文档时,经常需要在多个位置插入图片或表格,逐一插入非常耗时。通过简单的设置可以实现批量插入图片与表格。首先,将光标置于需要插入内容的位置,然后使用菜单栏中的相应命令(如“插入”->“图片”或“插入”->“表格”),选择合适的图片或表格插入。为了确保图片或表格的属性一致,可以在插入之前先行设置好样式,这样在后续插入时可以直接应用已设定好的样式。此外,利用“自动更正”功能可以快速插入特定的图片或表格:在“文件”->“选项”->“校对”->“自动更正选项…”中设置特定的字符组合(如“img”)自动替换为所需的图片或表格,这样只需输入简短的代码即可插入对应的内容。
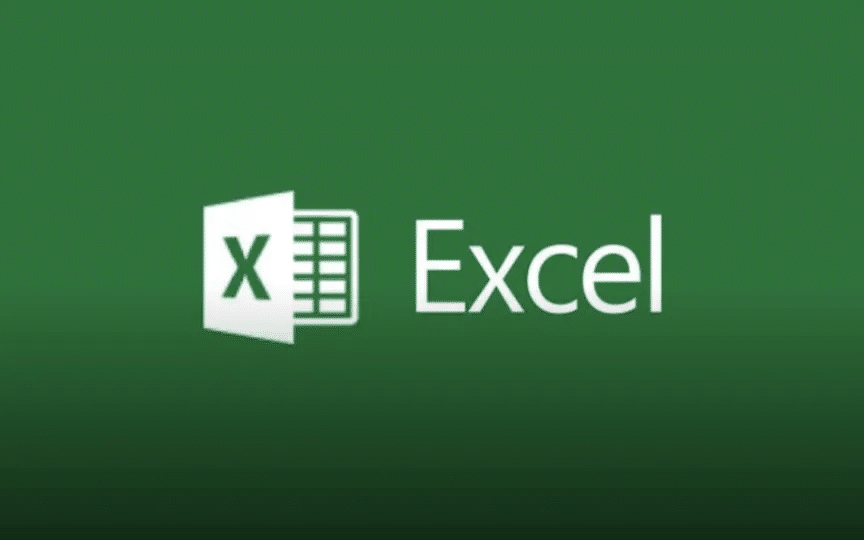
第四章 提高效率的高级功能与技巧
4.1 快速选择与编辑技巧
4.1.1 纵向文本选择
在处理Word文档时,纵向文本选择是一个极为实用的功能,特别是在需要选取列表或专栏式文本时。使用“Alt”键可以轻松实现纵向文本的选择。具体操作步骤为:先将光标放在要选择的文本起始位置,然后按住“Alt”键,同时使用鼠标拖动选择需要的内容。这种方法在选择非连续文本块时尤其高效,避免了逐个选取的繁琐。
4.1.2 快速删除与修改文本
在进行大量的文本编辑工作时,快速的删除与修改操作能够节省很多时间。结合使用“Ctrl”键和其他快捷键可以实现多种便捷的编辑操作。例如:使用“Ctrl + Delete”可以快速删除下一个单词;“Ctrl + Backspace”可以快速删除前一个单词。此外,利用“Ctrl + H”打开替换功能,可以进行批量修改或删除文本内容。例如:要将文档中所有出现的“Word”替换为“Microsoft Word”,只需在“查找内容”一栏输入“Word”,在“替换为”一栏输入“Microsoft Word”,然后点击全部替换。这大大提高了编辑效率,特别是在处理长文档时更为显著。
4.2 利用视图模式提升效率
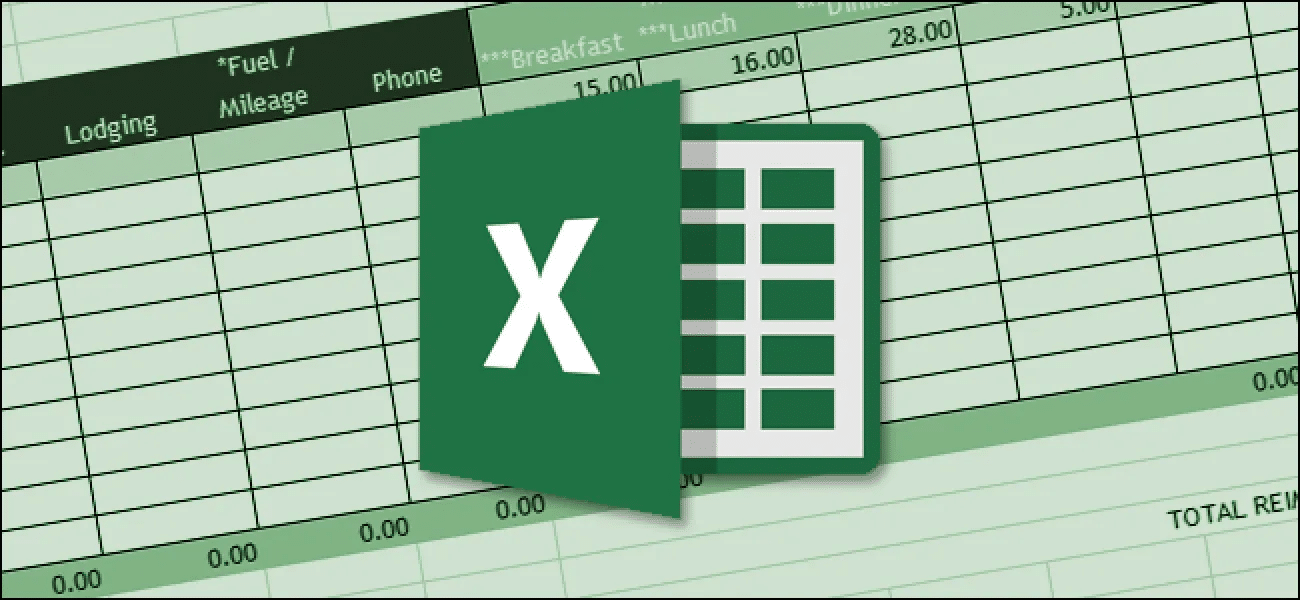
4.2.1 草稿视图与Web版式视图
Word提供的多种视图模式可以满足不同的编辑需求。其中,草稿视图和Web版式视图尤为适合特定的编辑任务。草稿视图去除了文档的边框、页眉页脚等信息,只显示主要文本内容,非常适合集中注意力进行文本编辑。Web版式视图则模拟了网页的浏览效果,适合编辑和预览需要在网页上发布的文档内容。通过在不同的视图模式间切换,可以更加高效地完成各类编辑任务。例如:在处理长篇文档时可以使用草稿视图忽略边缘信息,而在准备发布到网页上的文档时则可以切换到Web版式视图进行预览和调整。
4.2.2 利用导航窗格快速定位
导航窗格是Word中一个非常实用的工具,特别适合处理长文档或复杂文档。通过导航窗格,可以快速浏览文档结构,并在不同章节或段落间跳转。启用导航窗格的方法很简单:只需在“视图”选项卡中勾选“导航窗格”。在导航窗格中,可以看到文档结构图示和缩略图预览。通过点击相应的章节或段落缩略图,光标会自动跳转到对应位置。这在快速定位和编辑特定部分时非常有用,减少了手动滚动文档的时间。
4.3 表格工具的高级应用
4.3.1 表格快速求和与平均数计算
在处理含有表格的Word文档时,经常需要对数据进行求和或平均值计算。Word的表格工具能够快速执行这些操作而无需额外软件支持。具体步骤为:首先选中需要计算的数据列(包括总和或平均值的空白单元格),然后右键点击选中的区域,选择“公式”。在弹出的对话框中选择适当的函数(如SUM()用于求和,AVERAGE()用于计算平均值)。确认后Word会自动插入计算结果。这一操作大大提高了数据处理的效率和准确性。

4.3.2 表格数据的排序与筛选
Word还提供了强大的表格数据排序与筛选功能。要对表格数据进行排序,只需选中要排序的列,然后右键点击选择“排序”。在弹出的对话框中可以选择升序或降序排列。筛选功能同样便捷,选中需要筛选的列后右键点击选择“筛选”,列头单元格会出现筛选箭头,点击箭头可以选择需要显示的数据项,隐藏不需要的数据行。这项功能在处理大量数据时尤为实用,有助于快速找到关键数据并进行进一步分析。
4.4 快捷键与模板的结合应用
4.4.1 创建与应用自定义模板
模板是提高Word工作效率的又一强大工具。通过创建和应用自定义模板,可以避免重复设置文档格式和布局的工作。首先,用户可以根据自己的需求创建一个包含所有必要样式和格式的文档,然后将这个文档另存为模板(*.dotx)。之后,每次新建文档时,只需选择该模板即可自动套用所有预定义的格式。这不仅节省了大量格式设置时间,还保证了多个文档格式的一致性。例如:企业可以创建包含官方信纸头部、页脚及常用文本格式的内部模板,员工在撰写报告或信件时只需基于该模板创建新文档即可。
4.4.2 利用Quick Parts快速填充内容
Quick Parts(构建基块)是Word提供的一项快速填充常用内容的功能。通过预先定义的一些常用文本、图像或表格等元素,用户可以在需要时快速插入这些内容。例如:对于需要频繁录入的地址、电话号码或邮箱,可以将其设置为Quick Parts。以后每次需要输入这些信息时只需插入相应的Quick Parts即可。这在填写表单或撰写标准化文档时尤为有用,大大提升了数据录入的速度和准确性。
第五章 Word高效操作的实际案例分析
5.1 案例一:大型文档的快速编辑与排版
在处理大型文档时,合理的运用Word高效操作技巧可以极大提高编辑与排版效率。例如,在一个超过100页的技术报告中,传统的方法进行标题和副标题的统一格式调整可能需要数小时甚至更长的时间。然而,通过使用格式刷(Ctrl+Shift+C/Ctrl+Shift+V)或者通配符替换功能(Ctrl+H),可以瞬间完成所有相关文本的格式统一。此外,利用导航窗格(Ctrl+F)可以快速定位到特定章节或页面,避免在长文档中频繁滚动查找带来的时间浪费。再结合样式和模板(Alt+F11),可以确保整篇文档风格的一致性和专业性。
5.2 案例二:自动化生成目录与更新
自动化生成和更新目录是Word中一项重要但常被忽视的功能。对于一份涵盖多个章节和附录的技术手册而言,手动创建和维护目录无疑是一项费时费力的工作。通过使用Word内置的目录生成功能(Tab键+鼠标右键选择“更新域”),只需几个简单步骤即可自动生成目录,并在文档发生变化时一键更新。这不仅能大幅减少工作量,还能确保目录的准确性和一致性。例如,通过设置多级列表(Alt+Shift+左/右箭头)和样式(Alt+F11),可以自动管理和更新目录项及其层级关系。对于需要频繁修改和更新的大型文档而言,这一功能尤为重要。
5.3 案例三:批量处理文档中的图片与表格
在撰写涉及大量图片和表格的报告或论文时,批量处理这些对象可以显著提升效率。假设有一篇包含上百张图表的科研论文需要调整图片大小、添加题注或编号,逐一手工操作显然不切实际。利用Word中的VBA(开发工具选项卡下的Visual Basic for Applications),可以编写脚本批量调整图片大小、位置及添加题注。对于表格数据,可以使用Word的表格工具(如Ctrl+Shift+Enter批量插入表格行)和数据排序筛选功能(如Alt+F8调出宏对话框进行批量操作),实现大规模数据的快速处理和分析。这大大减轻了手工操作的负担,提高了整体工作效率。例如,研究人员可以通过录制宏(开发工具选项卡下的录制宏功能),自动执行重复性的数据处理步骤,从而专注于数据分析本身。
第六章 结论与展望
6.1 研究总结
本文深入探讨了如何通过掌握和应用Word中的快捷操作技巧来提高工作效率。从基本快捷键的使用到高级功能如批量操作、导航窗格的应用以及VBA编程,详细分析了各项技巧在实际工作中的应用价值和技术实现方式。通过对这些高效操作方法的学习和实践,用户可以显著提升文档处理速度、减少重复劳动并提高工作质量。无论是个人用户还是企业职员都将从中受益匪浅。特别是在处理大型文档时这些技巧显得尤为重要它们不仅能帮助用户节省宝贵时间还能极大地简化复杂任务的执行过程使其变得更加条理化和系统化。总之本研究旨在提供一个全面系统的指南帮助读者更好地利用Word的强大功能以应对日益增加的办公需求挑战从而实现更高效更精准的工作表现。未来随着信息技术不断发展相信会有更多创新工具和方法出现为此我们应保持持续学习态度紧跟时代步伐不断提升自身技能水平以适应不断变化的工作环境和个人发展需要共同推动办公自动化进程向前迈进新篇章!
参考文献
[1]李欣悦,王浩宇.浅析大专生论文写作能力的培养——以”学术论文写作与word高效应用”课程为例[J].办公室业务,2023(22):152-154+178.DOI:10.19445/j.cnki.ncts.2023.22.038.
[2]周艺.WORD高效办公秘籍大全[M].清华大学出版社,2019.
[3]孙建军.“Word哥”:大学生就业创业指导——评《大学毕业不失业就这么做——Word篇》(第2版)[J].科技传播,2018,30(16):8.DOI:CNKI:SUN:KGZD.0.2018-16-082.