背景介绍
在现代演示文稿制作中,PowerPoint是一款广泛使用的软件。它提供了多种工具和功能来帮助用户创建视觉上引人入胜的幻灯片。其中,图片的应用尤为重要,可以增强观众的理解和记忆,提升整体视觉效果。本文将详细介绍如何在PowerPoint中插入图片以及如何编辑这些图片,以便您能更加高效地利用这个强大的工具。
一、插入图片
1.1 从本地计算机插入图片
要从您的计算机插入图片,请按照以下步骤操作:
打开PowerPoint并选择幻灯片:启动PowerPoint后,选择您要插入图片的幻灯片。如果是新建幻灯片,您可以在“开始”选项卡中单击“新建幻灯片”按钮。
插入图片选项:点击“插入”选项卡,然后在“图像”组中单击“图片”按钮。这将打开一个对话框,允许您浏览您的计算机文件。
选择并插入图片:在对话框中,导航到存放图片的文件夹,选中所需图片,然后点击“插入”按钮。图片将被添加到您的幻灯片中。
调整图片位置和大小:点击图片,使用鼠标拖动图片边缘的小圆点调整其大小,或者拖动图片本身移动其位置。
1.2 从联机图片插入图片
如果您需要从互联网上插入图片,可以使用PowerPoint的联机图片功能:
选择幻灯片:同样先选择您要插入图片的幻灯片。
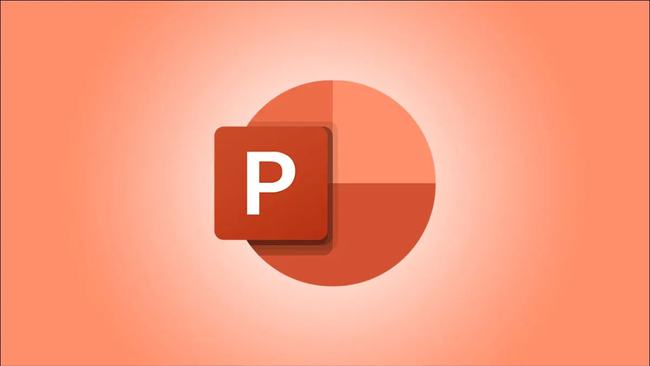
插入联机图片:在“插入”选项卡中,单击“联机图片”。这将打开一个对话框,允许您通过必应搜索图片。
搜索并选择图片:在对话框的搜索框中输入关键词,然后按Enter键进行搜索。浏览搜索结果,找到合适的图片后,选中它并点击“插入”。
调整图片:插入后,您可以通过拖动调整图片的位置和大小,或使用图片工具进行进一步编辑。
1.3 从图标库插入剪贴画
虽然较新版本的PowerPoint取消了传统的剪贴画库,但您仍然可以通过插入图标来丰富您的幻灯片:
选择幻灯片:选择您要插入剪贴画的幻灯片。
插入图标:在“插入”选项卡中,单击“图标”按钮。这将打开一个包含各种分类图标的面板。
搜索并选择图标:在搜索框中输入关键词,查找您需要的剪贴画。选中合适的图标后,单击“插入”。
调整图标:插入后,您可以像处理图片一样调整图标的大小和位置。
二、编辑图片
2.1 裁剪图片
裁剪图片可以帮助您去除不需要的部分,使图片更好地适应幻灯片内容:
选择图片:点击要裁剪的图片,选中它。
进入格式选项卡:在顶部的菜单栏中,单击出现的“格式”选项卡。
选择裁剪工具:在“格式”选项卡的“大小”组中,单击“裁剪”按钮。此时,图片周围会出现裁剪框。
裁剪图片:拖动裁剪框上的小圆点,选择保留的图片区域。完成后,再次单击“裁剪”按钮确认裁剪。
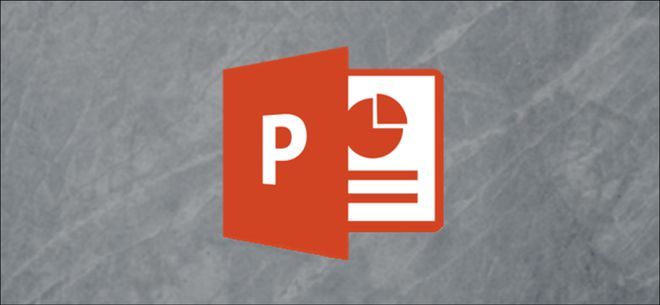
2.2 调整亮度和对比度
通过调整亮度和对比度,您可以改善图片的显示效果:
选择图片:点击要调整的图片,选中它。
进入格式选项卡:在顶部菜单栏中,单击出现的“格式”选项卡。
找到调整工具:在“格式”选项卡的“调整”组中,您会看到“亮度”和“对比度”选项。
进行调整:点击“亮度”或“对比度”,然后通过滑动滑块来调整图片的亮度和对比度。预览效果,直到满意为止。
2.3 应用图片滤镜
应用滤镜可以改变图片的风格,使其更具创意:
选择图片:点击要应用滤镜的图片,选中它。
进入格式选项卡:在顶部菜单栏中,单击出现的“格式”选项卡。
选择艺术效果:在“格式”选项卡的“调整”组中,单击“艺术效果”按钮。这将展开一个滤镜列表。
选择并应用滤镜:在下拉菜单中选择您喜欢的滤镜效果,如“铅笔素描”、“影印”等。点击选中的效果即可应用到图片上。
2.4 添加图片效果
您还可以为图片添加阴影、反射、发光等效果,增加幻灯片的视觉吸引力:
选择图片:点击要添加效果的图片,选中它。
进入格式选项卡:在顶部菜单栏中,单击出现的“格式”选项卡。
选择图片效果:在“格式”选项卡的“图片样式”组中,单击“图片效果”按钮。这将展开一个效果菜单。
应用效果:在下拉菜单中选择您想要的效果,如“阴影”、“反射”、“发光”等。点击选中的效果即可应用到图片上。
三、高级编辑技巧
除了基本的编辑操作外,PowerPoint还提供了一些高级编辑技巧,让您可以更精细地调整图片:
删除背景:有时图片背景会影响主体内容的展示,PowerPoint提供了删除背景的功能。选择图片后,在“格式”选项卡下单击“删除背景”,然后使用工具标记需要保留和删除的区域。完成后点击“保留更改”。
压缩图片:为了减少演示文稿的文件大小,可以压缩图片。单击“格式”选项卡中的“压缩图片”,选择合适的压缩选项和分辨率。
更改图片颜色:如果您想统一演示文稿的色调,可以更改图片的颜色。在“格式”选项卡下选择“颜色”,然后选择您需要的色调或重新着色的方式进行调整。
设置图片形状:为了使图片更好地融入幻灯片设计,可以将图片裁剪成特定形状。选择图片后,在“格式”选项卡下单击“裁剪”>下拉箭头,并选择“裁剪为形状”,然后选择一个形状如星形或心形。