在PowerPoint中嵌入和编辑PDF文件是许多人在进行演示准备时常见的需求。无论是为了展示文档细节,还是为了整合多个信息源,掌握这种技能都能大大提升工作效率。下面将介绍如何在PowerPoint中实现这些操作:
插入对象功能
打开PowerPoint并选择需要插入PDF的幻灯片。
点击“插入”选项卡,然后选择“对象”。
在弹出的“插入对象”对话框中,选择“由文件创建”,然后点击“浏览”按钮找到你的PDF文件。
确保勾选“显示为图标”选项。这样PDF文件会作为一个可点击的图标出现在幻灯片上,双击它即可查看完整PDF内容。
转换为图片插入
使用第三方工具(如Adobe Acrobat、Nitro PDF等)将PDF文件转换为图片格式(如JPEG或PNG)。
在PowerPoint中选择要插入图片的幻灯片,点击“插入”选项卡下的“图片”。
浏览并选择转换后的图片文件,然后插入到幻灯片中。这种方法适用于需要保持PDF页面布局和格式的情况。
使用截图工具
直接在PDF文件中使用截图工具截取所需部分。
打开PowerPoint,切换到要插入截图的幻灯片。
使用快捷键Ctrl+V将截图粘贴到幻灯片上。通过这种方式,可以将PDF的部分内容以图像形式嵌入到PPT中。
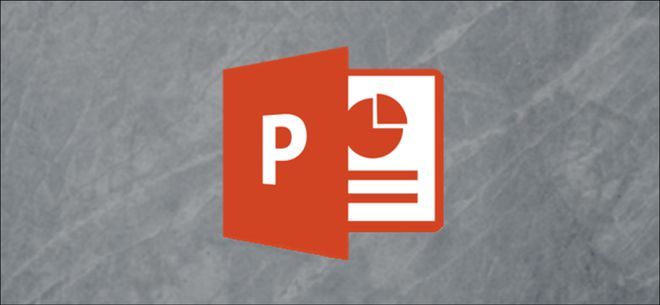
嵌入链接
在PowerPoint中选中PDF文件的图标或图片。
点击“插入”选项卡,然后选择“链接”,设置打开或鼠标悬停时自动打开PDF文件。这在需要快速访问PDF全文时非常有用。
调整与优化
对嵌入的PDF对象进行必要的调整,包括大小、位置和旋转角度。
如果PDF文件较大,考虑将其拆分或压缩,以避免影响PPT的加载速度和播放效果。
此外,在了解了如何在PowerPoint中嵌入和编辑PDF文件之后,还有以下事项需要注意:
确保PDF文件的格式与PPT的整体风格相协调,以保持演示的专业性和一致性。
如果PDF文件包含敏感信息,确保在分享PPT之前对其进行适当的保护和加密。
对于复杂的PDF文件,可能需要更多的时间和精力来进行调整和优化。因此,在规划演示项目时,请考虑到这一因素。
总的来说,通过以上步骤,你可以轻松地将PDF文件嵌入到PowerPoint中并进行编辑。这不仅提高了演示的质量,也使你的信息呈现更加多样化和专业化。