在现代办公环境中,数据可视化是提升演示效果的重要手段。将Excel图表嵌入到PowerPoint中,不仅能够使数据更直观地展示出来,还能方便地对数据进行更新和编辑。本文将详细介绍如何实现这一操作。
1. 准备工作
首先确保你已经安装了Microsoft Office套件,包括PowerPoint和Excel。接下来,准备好需要插入的Excel文件以及目标PowerPoint幻灯片。
2. 将Excel图表复制到PowerPoint
步骤一:复制Excel图表
打开包含目标图表的Excel文件。
选中整个图表(点击图表边缘即可)。
按Ctrl+C或右键点击选择“复制”。
步骤二:粘贴到PowerPoint
打开需要插入图表的PowerPoint文件。
选择要插入图表的幻灯片。
在幻灯片上点击鼠标右键选择“粘贴”选项。
根据需要选择粘贴方式,例如“保持源格式和嵌入工作簿”以保留图表格式,并允许在PPT中直接编辑图表内容。
3. 在PowerPoint中编辑Excel图表
方法一:双击进入编辑模式
选中嵌入的图表。
双击图表,此时会弹出一个类似于Excel的界面。
在这个界面里,你可以自由地修改数据、调整样式等。
完成编辑后关闭该窗口即可看到更新后的效果。
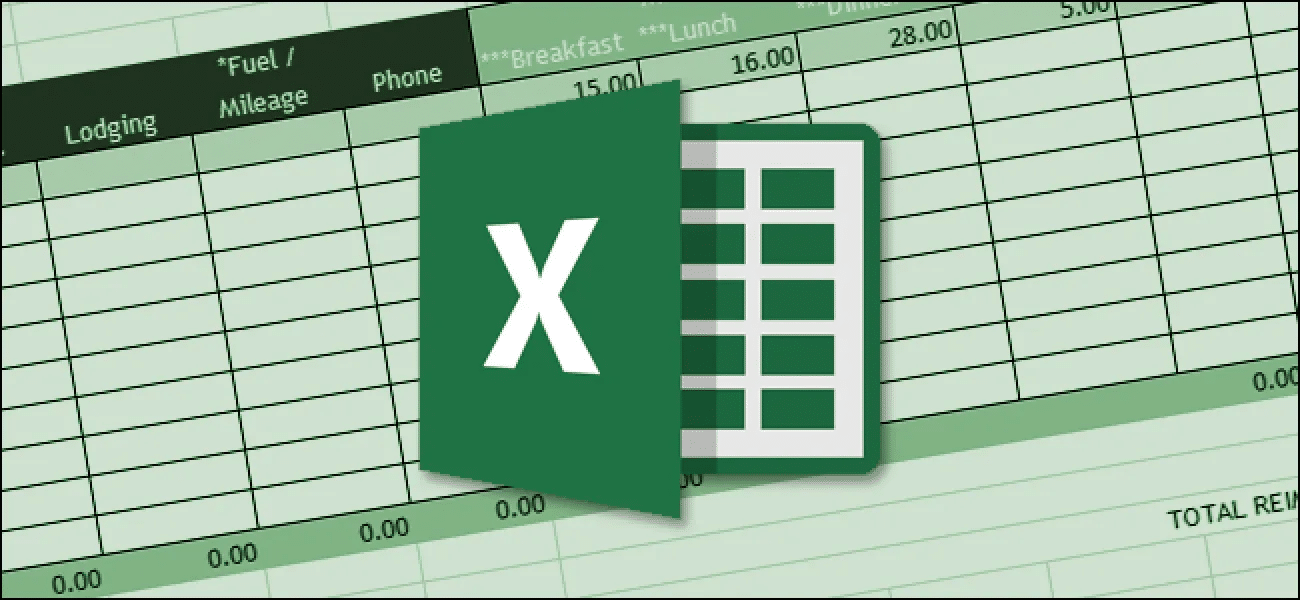
方法二:使用链接功能实时更新
如果你希望PowerPoint中的图表能够随着Excel文件中的数据变化而自动更新,可以采用链接的方式:
– 在Excel中创建并保存你的图表。
– 切换回PowerPoint,选择相应的幻灯片。
– 点击【插入】>菜单栏上的【对象…】按钮。
– 选择【由文件创建】标签页,然后浏览找到刚才保存好的Excel文件。
– 勾选下面的【链接】复选框,然后点击确定。
这样设置之后,每当你在Excel中修改了数据或者图表样式时,再次打开PPT时就能看到最新的版本了!
4. 调整图表布局与美化
无论是通过哪种方式添加进来的图表,都可以通过PowerPoint内置的工具进一步美化处理:
– 在图表被选中状态下,功能区会出现专门针对图表设计的相关选项卡。
– 你可以更改颜色方案、字体大小甚至添加动画效果让演示更加生动有趣。
– 如果觉得默认提供的样式不够用,还可以尝试下载第三方插件获取更多定制化服务。
5. 常见问题及解决方案
问题一:图表显示不完整怎么办?
解决方法:检查是否因为幻灯片尺寸太小导致无法完整显示所有内容,适当放大幻灯片页面大小或者缩小图表比例直至合适为止。
问题二:如何防止他人擅自更改链接源文件路径?
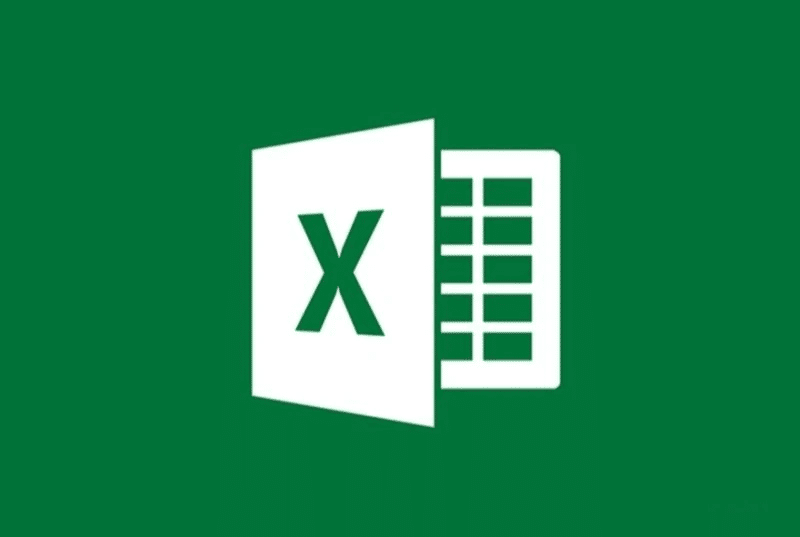
解决方法:建议将Excel文档存放于相对固定的位置,并且提醒团队成员不要轻易移动位置;或者考虑使用打包的形式将所有相关联的文件整合在一起分发给他人使用。
问题三:当原始数据发生变更时如何快速同步至PPT内?
如果之前采用了链接的方式插入图表,则只需简单地重新打开一遍PPT文档就能实现同步更新;否则就需要手动重复上述嵌入过程才能保证信息的一致性。
结语
掌握以上技巧后,你就可以轻松地将复杂的数据转化为易于理解且美观大方的信息图表啦!希望本文对你有所帮助,如果有任何疑问欢迎随时留言讨论~