无论是在繁忙的职场环境,还是在充满激情的学术领域,PowerPoint 无疑是展示信息、汇报成果的得力助手。然而,如何有效地使用PowerPoint来创建清晰且富有表达力的流程图和组织结构图呢?这不仅是提高工作效率的关键,更是彰显专业风范的重要细节。今天,让我们一起揭开这个神秘面纱,探索如何利用PowerPoint轻松创建流程图和组织结构图的方法,以及一些实用的小技巧。
流程图是展示和管理流程的最佳工具,通过明确的步骤和关系,帮助我们了解复杂的过程。在PowerPoint中创建流程图,只需几个简单的步骤。打开PowerPoint,点击【插入】选项卡,然后选择【形状】。在形状库中找到常用的流程图形状,如矩形(表示步骤)、菱形(表示决策点)和箭头(表示流程方向)。将选定的形状依次拖到幻灯片上,通过箭头连接各个形状,排列整齐后即可形成基本的流程图。你还可以调整形状的大小和颜色,添加必要的文字说明,使流程图更加美观和易读。
相较于流程图,组织结构图则更加注重展示层次关系,适用于展示公司的组织架构或项目的分工情况。在PowerPoint中创建组织结构图同样简单高效。首先,点击【插入】选项卡,然后选择【SmartArt】。在弹出的对话框中,选择“层次结构”类别下的“组织结构图”。接下来,点击确定后,基本的组织结构图就出现在幻灯片上了。
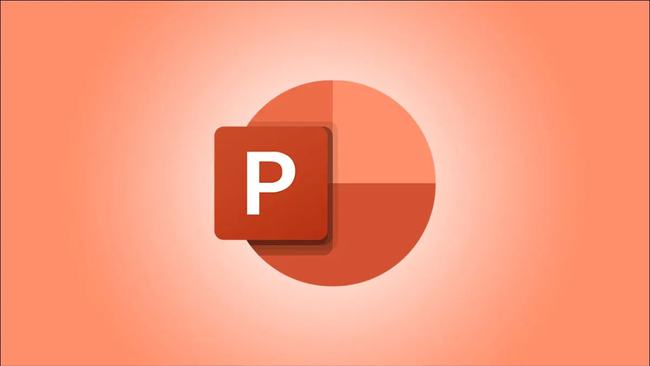
通过点击组织结构图中的文本占位符,你可以添加相应的职位或部门名称。如果需要添加更多的职位,可以在现有形状上点击右键,选择“添加形状”,然后在弹出的菜单中选择“添加助理”、“添加同事”或“添加下属”,以完成整个结构的搭建。为了使图表更加生动形象,你可以在【设计】和【格式】选项卡中调整颜色、样式等细节。
此外,流程图和组织结构图不仅仅是静态的展示工具,它们还可以动态地呈现信息变化。例如,在流程图中,你可以利用动画效果,使每一步按顺序出现,突出显示当前讨论的重点步骤。在组织结构图中,可以通过逐级展开的方式,动态展示不同层级之间的关系。这些动态效果不仅能够增加演示文稿的吸引力,也能使观众更清晰地理解内容。
在实际操作中,有几点小技巧可以帮助你提高效率:第一,善用快捷键。例如,按住Shift键的同时拖动形状,可以保证形状每次移动都是对齐的;Ctrl+C和Ctrl+V能快速复制和粘贴相同的形状和格式。第二,保持风格统一,选择适合的模板和主题,确保整个演示文稿的视觉一致性。第三,多保存多备份,随时防止数据丢失。这些细节看似不起眼,却能在关键时刻为你节省大量时间。
掌握了这些方法和技巧,你不仅可以轻松创建出专业水准的流程图和组织结构图,还能提升你的演示文稿的整体质量。在这个过程中,你会发现,PowerPoint不仅仅是一个演示工具,它更是一个强大的信息管理与表达平台。因此,不论是新手还是有经验的用户,都可以尝试通过这些方法,让你的每一场演示都变得更加精彩和引人注目。
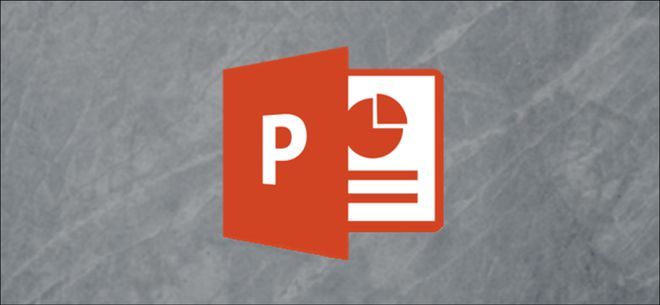
在这个信息化的时代,有效沟通和信息传达显得尤为重要。无论你是在进行项目汇报,还是在培训新员工的过程中,PowerPoint都会是你不可或缺的伙伴。现在,你已经掌握了在PowerPoint中创建流程图和组织结构图的方法和小技巧,是时候实践一下,让你的下一次演示更加出色了。相信通过不断练习和应用,你会越来越游刃有余,成为真正的PowerPoint专家!