在现代演示文稿制作中,超链接是一个不可或缺的工具。它不仅能增加演示文稿的互动性,还能让观众更方便地访问相关资源。本文将详细介绍如何在PowerPoint中创建和使用超链接,并提供一些实用的技巧和注意事项。
什么是超链接?
超链接是一种链接用户可以通过点击它跳转到另一个位置或文件的链接。在PowerPoint中,超链接可以指向网页、文件、电子邮件地址、本演示文稿中的其他幻灯片等。超链接在提高演示文稿的动态性和互动性方面具有重要作用。
创建超链接的基本步骤
1. 选择对象
首先,打开你的PowerPoint文件,并选择要添加超链接的对象,比如文本、形状或图片。通常来说,标题或相关内容是最好的选择。
2. 插入超链接
你可以通过以下两种方法插入超链接:
右键菜单:右键点击选中的对象,选择“超链接”。在弹出的“插入超链接”对话框中选择你想要链接的目标。
功能区选项:在功能区的“插入”选项卡中,找到并点击“超链接”按钮。这也会打开“插入超链接”对话框。
3. 选择链接目标
在“插入超链接”对话框中,你可以链接到以下几种目标:
现有文件或网页:输入网址或浏览计算机中的文件。
本文档中的位置:选择当前演示文稿中的一张幻灯片作为目标。
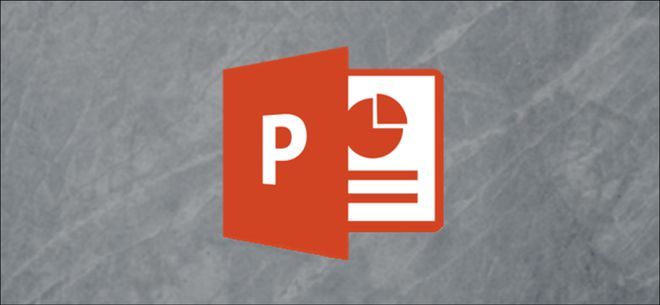
新建文档:链接到一个新的演示文稿(适用于Office 2013及以上版本)。
电子邮件地址:输入一个电子邮件地址。
4. 完成超链接的插入
设置好链接目标后,点击“确定”按钮,超链接就成功添加到了选定的对象上。当你在演示模式下点击这个对象时,就会跳转到相应的目标。
修改和删除超链接
1. 修改超链接
如果你需要修改现有的超链接,可以右键点击包含超链接的对象,并选择“编辑超链接”,然后重新选择链接目标。
2. 删除超链接
要删除超链接,可以右键点击包含超链接的对象,并选择“取消超链接”,或者在“编辑超链接”对话框中点击“删除链接”按钮。
超链接的样式和提示信息
1. 更改超链接颜色
默认情况下,超链接会显示为蓝色并带有下划线。你可以通过以下步骤自定义超链接的颜色:
选择包含超链接的对象。
在功能区的“开始”选项卡中,找到“字体颜色”按钮旁的向下箭头,并选择“超链接颜色”。
选择你喜欢的颜色即可。
2. 添加提示信息
在“插入超链接”对话框中,有一个“屏幕提示文本”字段,你可以在这里输入当鼠标悬停在超链接上时要显示的提示信息。这可以帮助观众更好地理解链接的内容。
常见问题与解决方案
1. 超链接不工作
超链接可能不工作的原因有以下几种:
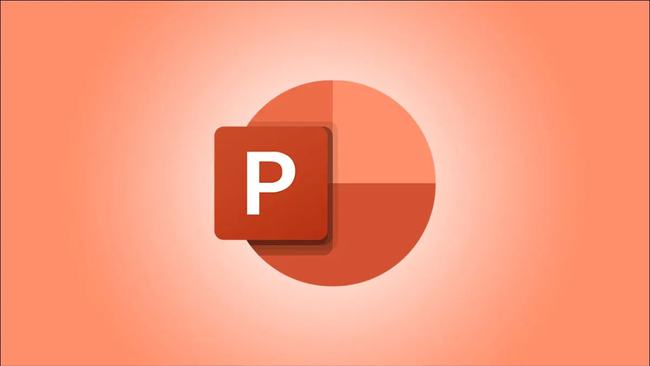
错误的链接地址:确保你输入的网页地址或文件路径是正确的。
移动或删除的文件:如果链接的目标文件被移动或删除,你需要更新链接或恢复文件。
未以正确的格式保存演示文稿:确保你的演示文稿是以PowerPoint的原生格式(如.pptx)保存的。
2. 更改超链接打开的方式
通常情况下,PowerPoint中的超链接会在新的浏览器窗口中打开。如果你希望在新窗口中打开网页链接,可以考虑使用HTML格式的演示文稿。
应用场景与总结
1. 在线演示
在进行在线演示时,超链接可以帮助观众快速访问相关资源,增强互动性。例如,链接到研究论文或视频可以帮助观众深入了解演示内容。
2. 教育演示
教师可以使用超链接引导学生访问外部学习材料,或将他们引导到课程的其他部分。这不仅能提升课堂参与度,还能使教学内容更加丰富。
3. 商业演示
在商业演示中,超链接可以用来展示产品页面、客户案例或其他业务相关信息,帮助观众更好地理解产品或服务,提升演示效果。
总之,掌握如何在PowerPoint中使用和创建超链接,是每一个专业演示者应当具备的技能。通过合理运用超链接,你可以大大提升演示文稿的专业程度和互动性,为你的工作和学习带来更多便利。希望本文对你有所帮助,祝你在使用PowerPoint时越来越得心应手!