在现代的演示文稿中,沟通不仅仅是单向的信息传递。通过使用PowerPoint中的注释和评论功能,可以让您的幻灯片展示更加互动,并促进观众与演讲者之间的交流。本文将详细介绍如何在PowerPoint中使用注释和评论功能,并提供一些实用的技巧。
一、PowerPoint注释:提升演示效果的利器
1. 什么是注释?
注释是您对幻灯片中的元素进行的详细说明或备注。它们可以帮助您提供更多背景信息,使观众更好地理解演示内容。注释通常包括文字、表格、图片等元素。
2. 如何添加注释
步骤一:打开PowerPoint演示文稿,选择需要添加注释的幻灯片。
步骤二:点击下方工具栏中的“注释”按钮,或者使用快捷键“Shift + F2”。
步骤三:在弹出的注释框中输入您的注释内容。您可以根据需要自定义字体样式、颜色和大小。
步骤四:完成注释后,按下“Enter”键保存。
3. 使用快捷键提高效率
快速添加或编辑选定元素的注释:Shift + F2
通过键盘鼠标提示添加注释:Ctrl + Alt + M
4. 注释的高级应用
文本定位:在新式批注体验中,可以将注释定位到指定文本范围。选择所需的文本,然后在“审阅”选项卡中单击“新建批注”,或在“批注”窗格中单击“新建”。这允许您更精确地指示所引用的内容。
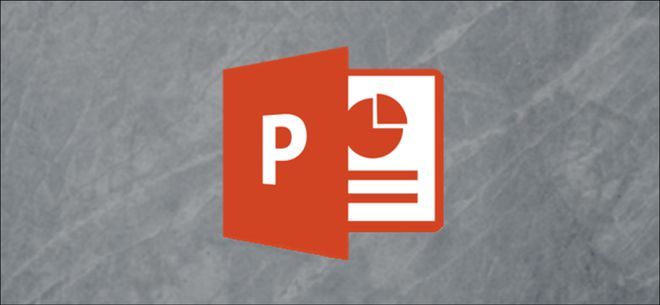
@提及功能:在新式批注中,使用“@”符号加同事的名称或电子邮件别名,可以引起他们的注意。被提及的人会收到通知邮件,并且可以通过链接直接跳转到相关批注。
5. 管理注释
查看所有注释:在演示文稿中,点击“审阅”选项卡下的“注释”窗格,可以浏览所有的注释。
删除或隐藏注释:右键单击要删除的注释,然后选择“删除”,或者在“演示时隐藏注释”选项中取消选中。
二、PowerPoint评论:促进团队协作的好帮手
1. 什么是评论?
评论是观众或团队成员对演示文稿提出的反馈意见。通过评论功能,大家可以在演示过程中相互交流意见和建议,从而提高演示质量。
2. 如何添加评论
步骤一:选择需要评论的内容,可以是文字、图片或图表。
步骤二:点击上方菜单栏中的“审阅”选项,然后选择“新建评论”。
步骤三:在弹出的评论框中输入您的意见或建议。
步骤四:点击“确定”按钮将评论添加到幻灯片上。
3. 查看和回复评论
查看评论:点击“审阅”选项卡中的“显示评论”按钮,可以查看所有的评论。
回复评论:选择要回复的评论,点击“回复”按钮,输入您的回复内容,然后点击“确定”。
4. 解决和管理评论
标记为已解决:在新式批注体验中,您可以将已解决的问题标记为已解决状态。只需选择该批注,然后点击“解决任务”按钮即可。
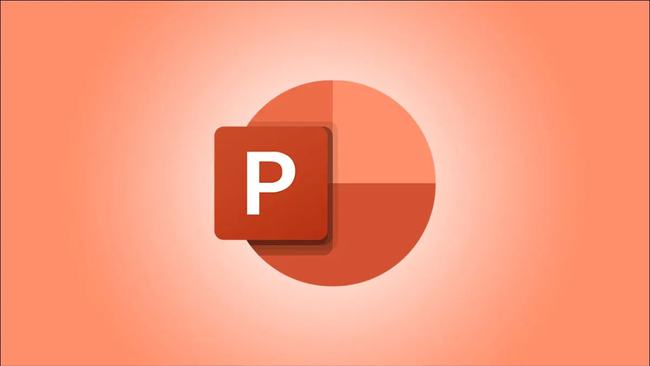
分配任务:通过选择“插入 > 注释”,并在批注中@提及某人,然后选择“分配到检查”框来创建任务。被分配任务的人会收到通知邮件。
5. 使用快捷键加快操作
新建备注:Ctrl + Shift + M
显示/隐藏评论窗格:Alt + W, R(Windows)或 Option + W, R(Mac)
三、注释和评论的结合使用:提高沟通效率
1. 结合使用的优势
通过合理运用注释和评论功能,可以在演示过程中及时获取反馈,改进演示内容。同时,这些功能也有助于团队成员之间的协作,使得演示文稿更加完善。
2. 实践中的应用案例
例如,在一个项目汇报中,团队成员可以用注释功能记录自己的想法,而其他成员则可以通过评论功能提出修改建议。这样一来,整个团队可以在同一份文档上进行高效协作,大大提升了工作效率。
四、总结
掌握PowerPoint中的注释和评论功能,不仅可以让您的演示更加生动有趣,还能促进观众与演讲者之间的互动。无论是在教育、商务还是个人项目中,这些功能都能为您提供极大的帮助。希望本文介绍的方法能帮助您更好地利用PowerPoint,制作出更加优秀的演示文稿。