以下是一篇满足要求的文章:
如何使用PowerPoint SmartArt图形增强您的演示
在当今信息爆炸的时代,如何让您的演示文稿脱颖而出,吸引观众的注意力呢?答案之一就是充分利用PowerPoint中的SmartArt图形。本文将详细介绍如何使用这一强大工具来增强您的演示,提升幻灯片设计的视觉效果和信息传达的效率。
一、初识SmartArt图形
SmartArt图形是PowerPoint提供的一种智能图表工具,它允许用户以视觉化的方式展示复杂信息。无论是层次结构、流程、循环还是列表,SmartArt图形都能为您的演示增添一份专业与活力。通过简单的操作,您就可以轻松地将这些图形插入到您的幻灯片中。
二、插入SmartArt图形的步骤
打开PowerPoint并选择幻灯片:首先,打开您的PowerPoint文稿,并选择您想要插入SmartArt图形的幻灯片。
找到SmartArt按钮:在菜单栏中,点击“插入”选项,然后在“插图”组中找到“SmartArt”按钮并点击。这将打开一个对话框,里面列出了各种不同类型的SmartArt图形供您选择。
选择适合的图形类型:根据您的演示内容,选择一个合适的图形类型。比如,如果您需要展示一个项目的流程,可以选择“流程”类SmartArt图形;如果您想展示不同部门的关系,可以选择“层次结构”类。
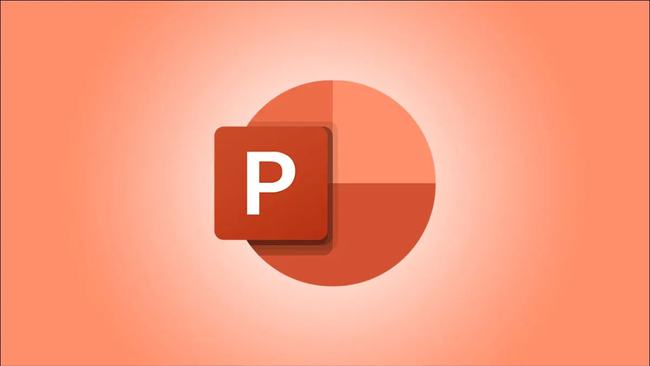
添加和编辑文字:选中一个图形后,点击“确定”将其插入到幻灯片中。此时,图形中会自动出现占位符文本。您可以在这些占位符中输入文字,或者将外部文本粘贴进来,快速替换为实际内容。
三、调整和美化SmartArt图形
调整布局和大小:如果需要改变图形的布局或大小,可以右键点击图形,选择“编辑文字”或者“添加形状”等选项来自定义布局。同时,您也可以通过拖动图形的边缘来调整其大小。
个性化设计:SmartArt图形提供了多种设计选项,您可以通过“设计”菜单中的“SmartArt样式”来改变图形的颜色和样式。此外,还可以利用“格式”菜单来设置图形的形状、填充、边框等,使其更加符合您的演示风格。
应用动画效果:为了让您的SmartArt图形更加生动有趣,不妨尝试添加一些动画效果。在“动画”菜单中,您可以选择喜欢的动画效果,并设置动画的启动方式、持续时间和速度。
四、检查和完善
在所有更改完成后,不要忘记仔细检查您的SmartArt图形是否与整体演示文稿风格一致,以及所有的文本是否正确无误。这样可以确保观众在观看演示时获得最佳体验。
五、总结
使用SmartArt图形是提升PowerPoint演示质量和效果的有效手段之一。通过合理运用这些图形工具,您可以使信息更加清晰、有趣且易于理解。希望本文提供的步骤和技巧能帮助您在未来的演示中大放异彩!