一、简介
随着远程工作和在线学习的普及,视频演示和录屏教学变得越来越重要。PowerPoint作为一款广泛使用的演示软件,不仅提供了丰富的幻灯片制作功能,还内置了录屏工具,方便用户录制演示过程。本文将详细介绍如何使用PowerPoint进行屏幕录制和演示录制,包括操作步骤、使用教程及一些实用的技巧。
二、使用 PowerPoint 进行屏幕录制的基本步骤
1. 准备工作
首先,确保你的电脑已经安装了最新版本的 PowerPoint。然后,打开你需要录制的PPT文件,并调整至需要录制的幻灯片页面。
2. 打开屏幕录制工具
在 PowerPoint 的顶部菜单栏中,找到“插入”选项卡下的“屏幕录制”按钮(可能显示为“媒体”或“视频”类别下的“屏幕录制”)。单击该按钮,你将看到一个小的录屏工具栏出现在屏幕上方。
3. 设置录制区域
在录屏工具栏上,确认录制区域。你可以选择录制整个屏幕或特定的窗口。默认情况下,PowerPoint会自动录制音频和鼠标指针,如果你不需要这些选项,可以在控制坞上关闭它们。
4. 开始录制
选择好录制区域后,点击“录制”按钮开始录制。此时,PPT将开始录制你的屏幕操作,包括鼠标移动、点击和幻灯片切换等。你可以根据需要进行一些操作,例如打开应用程序、编辑文档等。
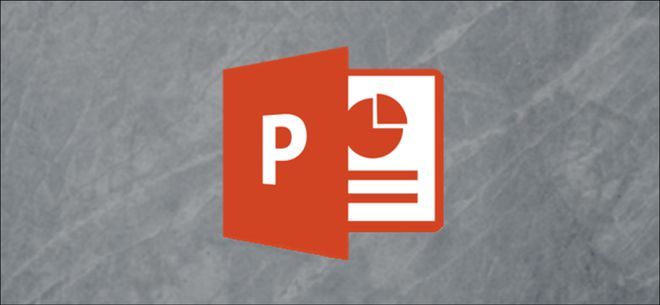
5. 结束录制
录制完成后,点击工具栏上的“停止”按钮结束录制。PowerPoint会自动将录制的视频插入到当前幻灯片中,并调整至合适的大小和位置。
6. 保存录制内容
如果需要将录制内容本身保存为计算机上的单独文件,可以在幻灯片上右键单击代表录制内容的图片,选择“将媒体另存为”,并指定文件名和文件夹位置进行保存。
7. 修剪和编辑视频
在PowerPoint中,你可以对录制的视频进行修剪和其他简单的编辑操作。右键单击视频框,选择“修剪”,可以删除不需要的部分。此外,你还可以通过右键单击视频框并选择“样式”来更改视频的外观。
三、高级技巧与实用建议
除了基本的录屏操作外,PowerPoint还提供了一些高级技巧和实用建议,可以帮助你制作出更精美的演示视频。例如:
– 使用注释工具:在录制过程中使用注释工具来突出重点内容或添加解释说明。你可以在录屏时使用画笔、荧光笔或文本框等工具来吸引观众的注意力。
– 调整视频播放规则:你可以设置视频在演示过程中的播放方式,如自动播放、按需播放或在特定时间点播放。这样可以让你的演示更加灵活和多样化。
– 添加字幕和配音:对于需要传达更多信息或支持多语言观众的演示视频,你可以考虑添加字幕和配音。虽然PowerPoint本身不直接支持这一功能,但你可以使用第三方软件或工具来辅助完成。
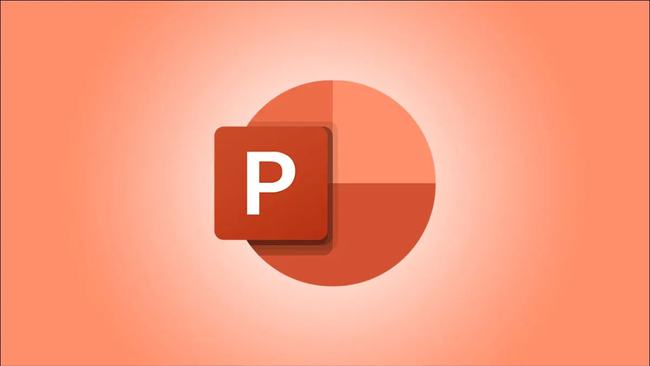
四、总结
使用PowerPoint进行屏幕录制和演示录制是一种简单而高效的方式,它不仅能帮助你记录演示内容,还能让你在远程工作和在线学习中更加便捷地分享知识。通过本文的介绍相信你已经掌握了使用PowerPoint进行屏幕录制的基本方法和技巧。在实际应用中你可以根据需要灵活运用这些功能来打造属于自己的专业级演示视频。