在当今的信息化时代,团队协作和共享演示变得尤为重要。Microsoft PowerPoint作为一款功能强大且广泛使用的演示文稿制作工具,提供了多种协作和共享功能,使得团队成员可以更加高效地协同工作。本文将详细介绍如何使用PowerPoint进行团队协作和共享演示,涵盖操作步骤、关键术语以及实用的技巧。
一、创建并保存演示文稿
首先,我们需要创建一个演示文稿并保存到云端。打开PowerPoint后,点击左上角的“文件”选项,然后选择“另存为”将文件保存到OneDrive或SharePoint。这一步是必要的,因为只有存储在云端的文件才能实现多用户协作和共享。
二、共享演示文稿
保存好演示文稿后,接下来就是将其共享给团队成员。在功能区右上角找到并点击“共享”按钮,这将弹出“共享”对话框。输入要与其共享的人员的姓名或电子邮件地址,或者通过下拉列表更改权限(如允许编辑或仅限查看)。如果需要进一步说明,可以包括一条消息,然后点击“发送”。
此外,你还可以选择“获取链接”来创建可复制的链接,然后将该链接通过电子邮件等方式发送给团队成员。这样即使对方没有PowerPoint账户也可以查看和编辑内容。
三、共同创作演示文稿
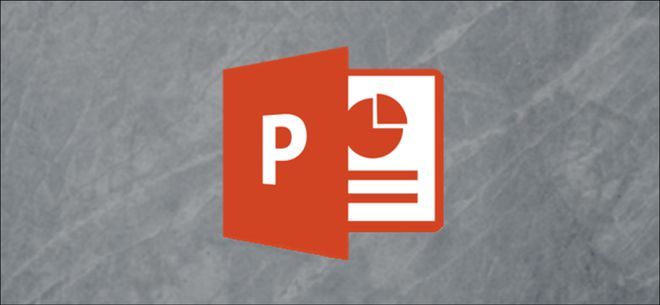
共享文件后,团队成员就可以同时协作了。打开共享的演示文稿时,可以看到彩色标志表明每个人正在编辑的位置。这种方式不仅提高了工作效率,还避免了版本混乱的问题。当有人正在编辑某个幻灯片时,其他人可以实时看到这些变化并进行相应的调整。
四、批注与评论
在进行协作时,批注和评论是非常重要的沟通工具。选中需要评论的幻灯片,然后点击“审阅”选项卡下的“新建批注”。在弹出的对话框中输入你的意见,还可以@提及特定的协作者。通过这种方式,你可以及时提供反馈并提出改进建议。
五、实时聊天
除了批注外,PowerPoint还支持实时聊天功能。点击屏幕右上角的图像或缩写以打开聊天窗口,输入文字信息后按Enter键发送。这种即时通讯功能使得团队成员能够快速交流想法,解决疑问,从而提高整个项目的协同效率。
六、版本历史记录与合并更改
在协作过程中,不同成员可能会对同一文档做出修改。为了确保所有更改都能被记录下来,PowerPoint提供了版本历史记录功能。点击“文件 > 信息”查看版本历史记录,在这里你可以找到之前保存的所有版本,并在必要时恢复到其中任何一个版本。
对于合并更改的需求,PowerPoint也提供了相应的解决方案。当多人同时编辑同一个演示文稿时,系统会自动检测冲突并提供比较选项。用户可以手动选择保留哪些更改或接受全部更改,从而保证最终文档的质量。
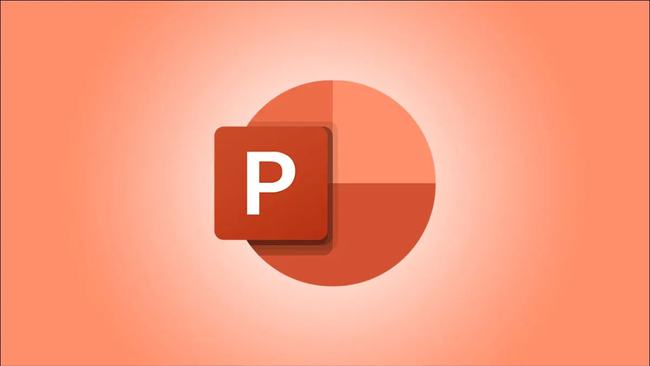
通过以上步骤,我们可以看出PowerPoint不仅仅是一个简单的演示工具,更是一个强大的协作平台。利用其提供的共享、批注、实时聊天等功能,我们可以大大提高团队的工作效率,减少沟通成本,使项目进展更加顺利。无论是企业内部的合作还是跨地域的远程协作,PowerPoint都为我们提供了便捷高效的解决方案。因此,掌握这些技能对于提升个人及团队的专业能力具有重要意义。